ЗАГРУЗКА СПЕЦИАЛЬНОГО ПРОГРАММНОГО ОБЕСПЕЧЕНИЯ ДЛЯ ПРОШИВКИ СМАРТФОНА
1. По ссылке скачиваем программу SP Flash Tool для прошивки смартфона
2. По ссылке скачиваем Driver MTK
3. По ссылке скачиваем ADB USB Driver
4. По ссылке скачиваем MTK USB VCOM Driver
5. По ссылке скачиваем файл для прошивки "cust.img"
6. По ссылке находим из списка Redmi Note 4 MTK Latest Global Stable Version Fastboot File Download и скачиваем прошивку для смартфона Xiaomi Redmi Note 4

Скачиваем все эти файлы и разархивируем. Прошивку с программой SP Flash Tool разархивируем на диск C на компьютере, или в другое удобное для вас место, важно чтобы путь к папке с прошивкой не содержал русских букв и пробелов
ПОДГОТОВКА КОМПЬЮТЕРА
Для перепрошивки смартфона рекомендуется использовать 64-битные системы. В операционных системах Windows 8/8.1/10, обязательно отключаем проверку цифровой подписи драйверов.
Отключение проверки цифровой подписи драйверов
1. Открываем «Пуск», а там уже «Параметры»
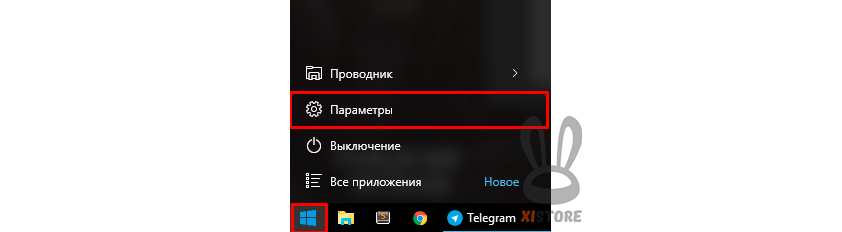
2. Заходим в раздел параметров «Обновление и безопасность»
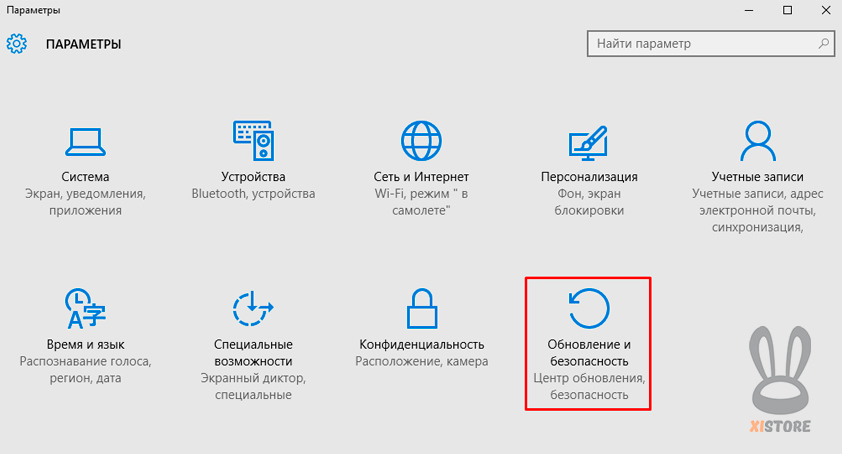
3. Переходим в меню «Восстановление»
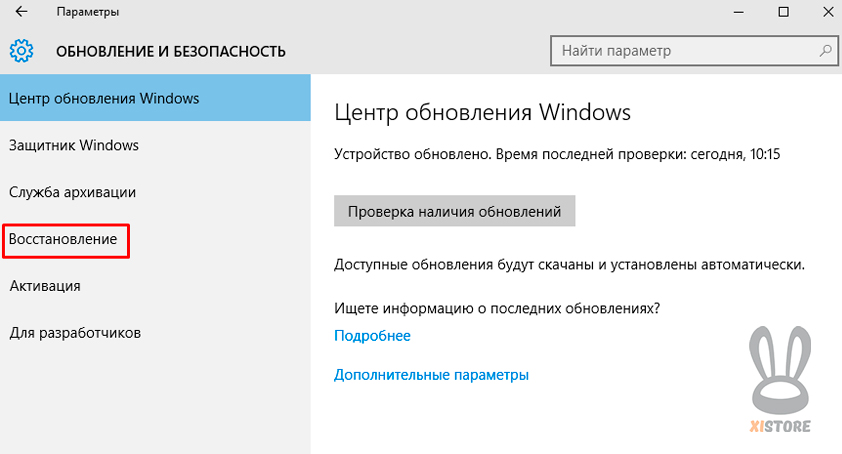
4. После перезагрузки компьютера мы попадаем в меню, в котором выбираем «Диагностика» в других версиях «Поиск и устранение неисправностей»
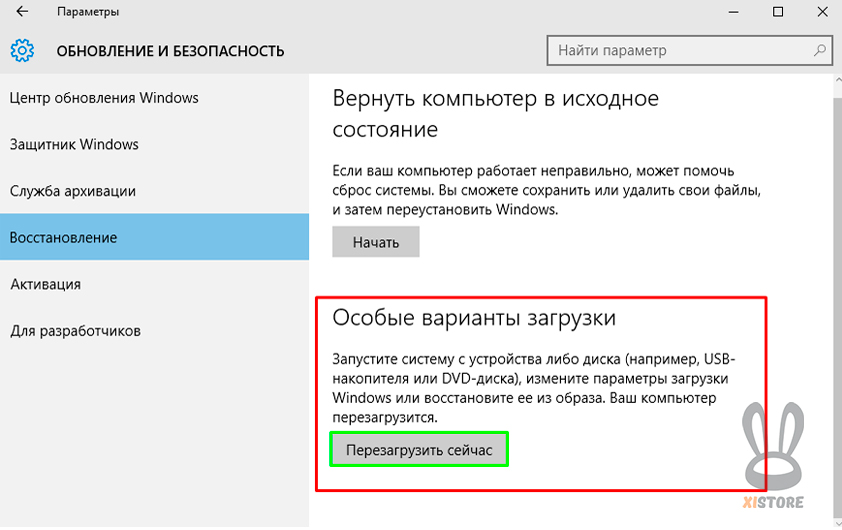
5. После перезагрузки компьютера мы попадаем в меню, в котором выбираем «Диагностика» в других версиях «Поиск и устранение неисправностей»
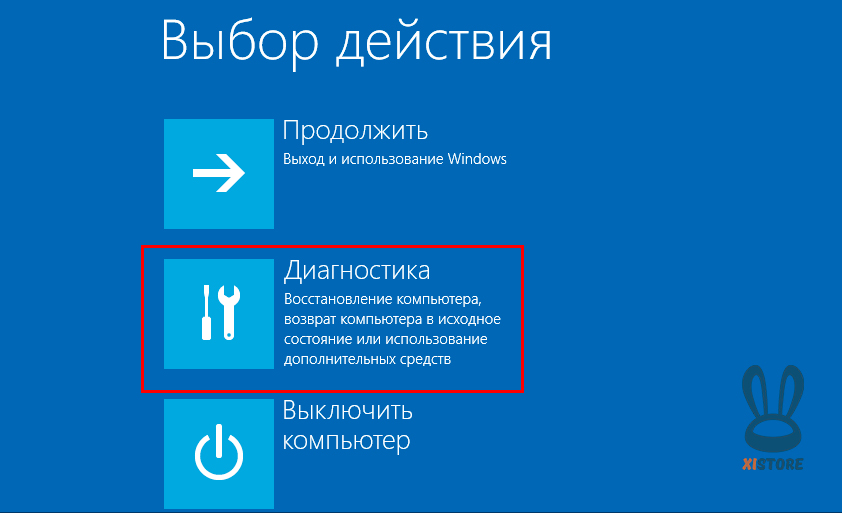
6. Выбираем «Дополнительные параметры»
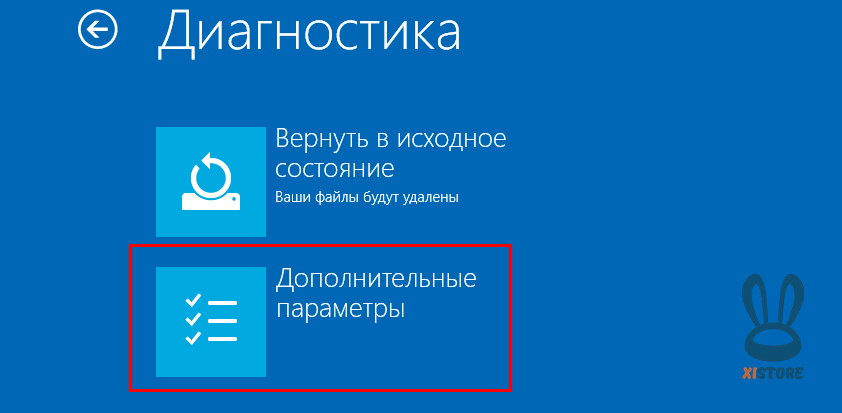
7. Выбираем пункт «Параметры загрузки»
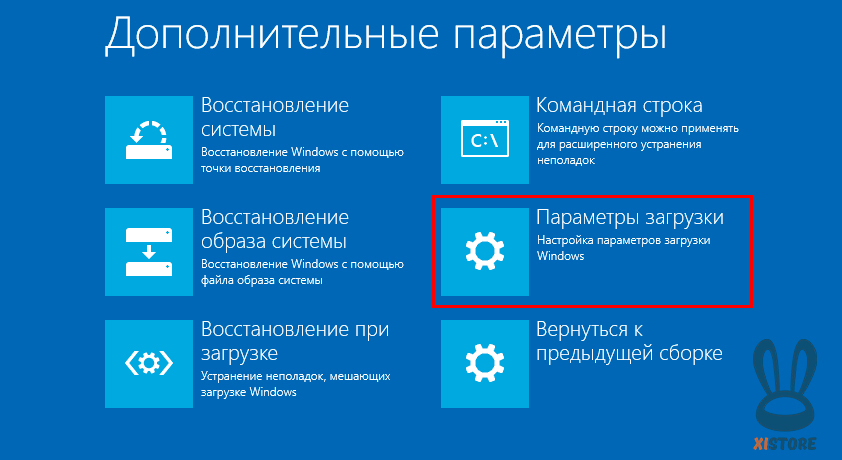
8. И жмем кнопку «Перезагрузить»
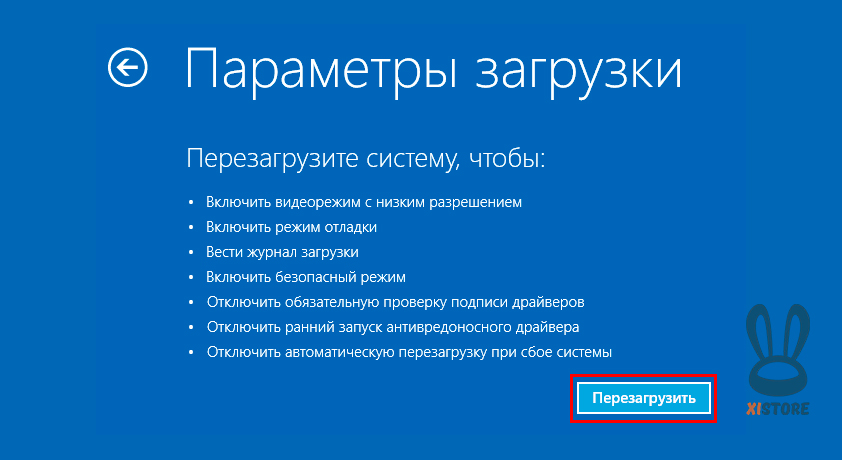
9. В появившемся надо выбирать пункт 7, для его выбора нажимаем на клавиатуре клавишу F7
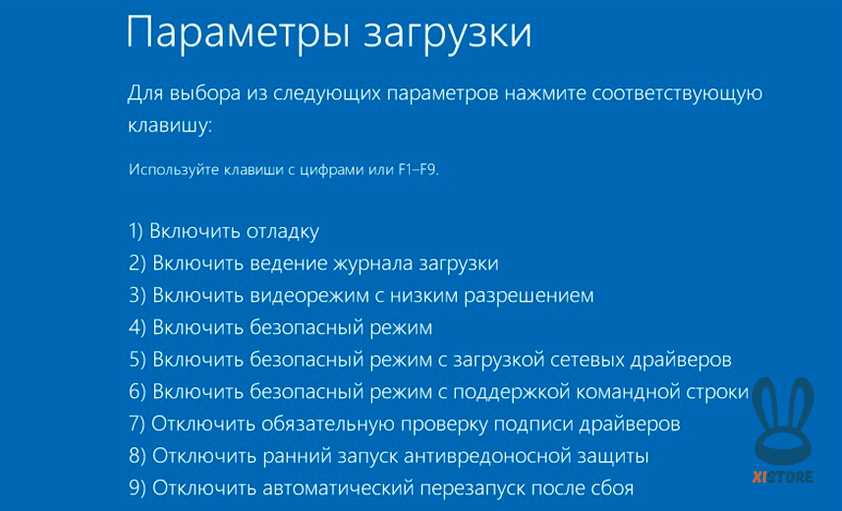
После чего компьютер перезагрузится, и вы попадете на свой «рабочий стол».
Установка программного обеспечения
1. Установка драйвера MTK
Открываем папку с драйвером распакованную из архива, и запускаем файл MTK-v1.0.14.exe
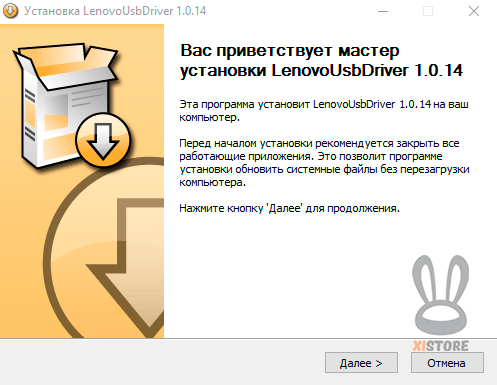
Нажимаем "Далее" и начинаем установку
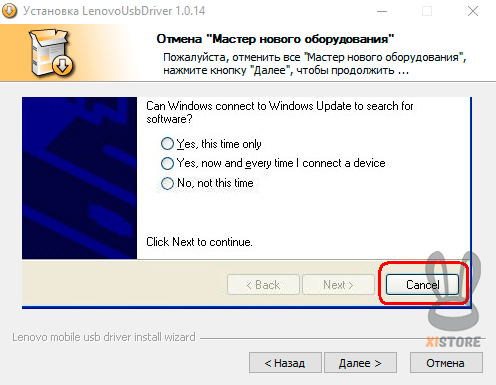
Нажимаем "Далее"
Указываем путь установки драйвера, и нажимаем "Далее"
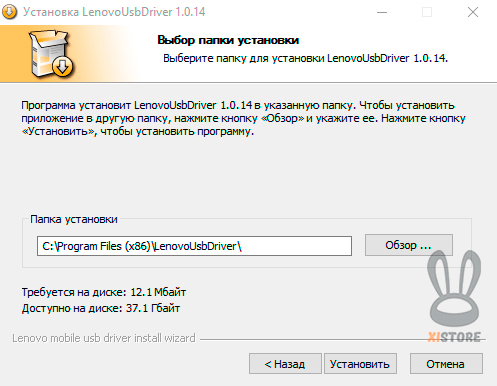
Во время установки, на экране появится окно"Не удалось проверить издателя этих драйверов", мы нажимаем на "Все равно установить этот драйвер"
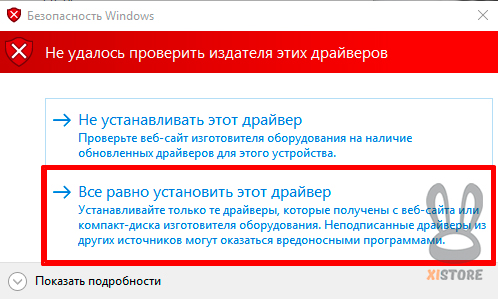
И установка завершится
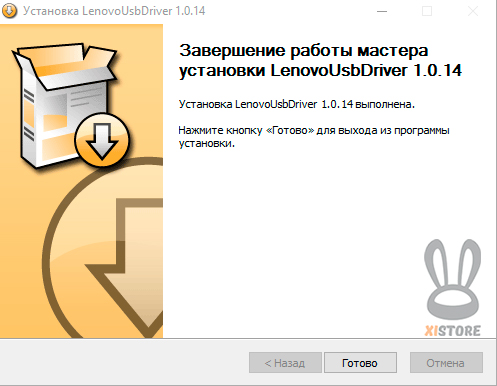
2. Установка драйвера ADB
• Открываем папку со скаченными драйвером и находим там два файла с расширением .exe
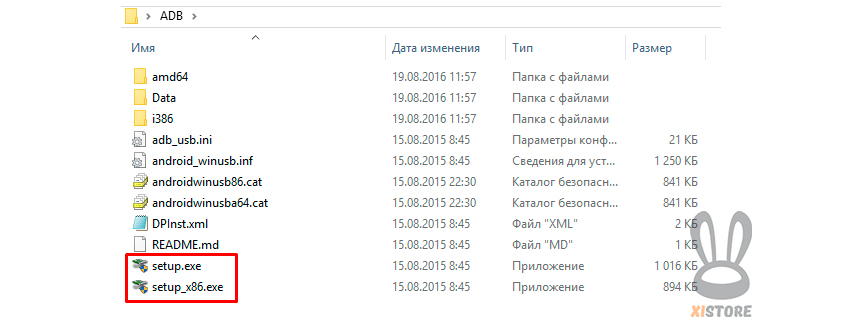
Setup.exe – для 64-битных операционных систем
Setup_x86.exe – для 32-битных операционных систем
• Запускаем один из файлов соответствующий битности операционной системы и откроется меню установки.
Для начала установки нажимаем «Далее»
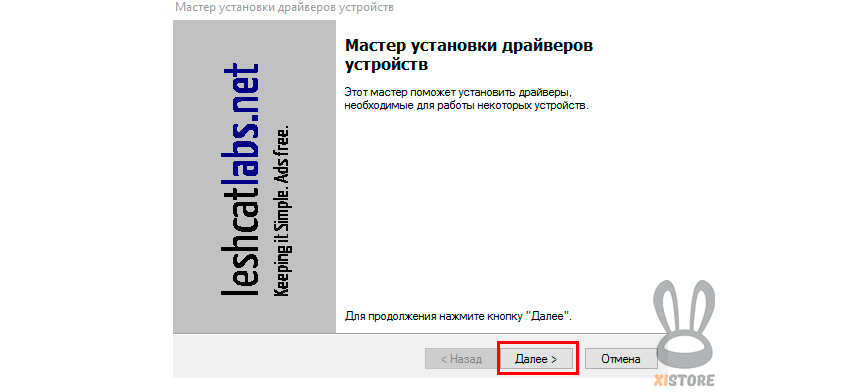
• Программа начнет установку и спросит устанавливать ли ПО для данного устройства.
Отмечаем "птичкой" пункт "Всегда доверять программному обеспечению" и нажимаем «Установить»
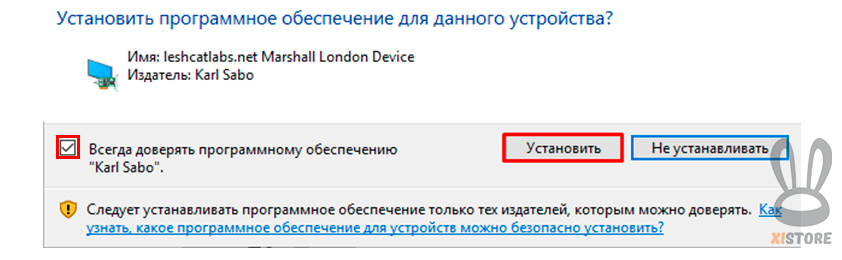
• По окончанию установки, нажимаем «Готово», в появившемся окне.
Драйвера установлены.
3. Запускаем установку "MT65x3 USB VCOM drivers"
Для установки драйвера запустите файл - InstallDriver.exe.
Программа автоматически установит все файлы, а по окончанию выдаст сообщение "Install USB Drivers for Windows successfully",
Установка закончена.
4. Замена файла прошивки.
Открываем расположение папки с прошивкой. Заходим в папку "images" и копируем с заменой файл "cust.img" (из архива "cust.rar")
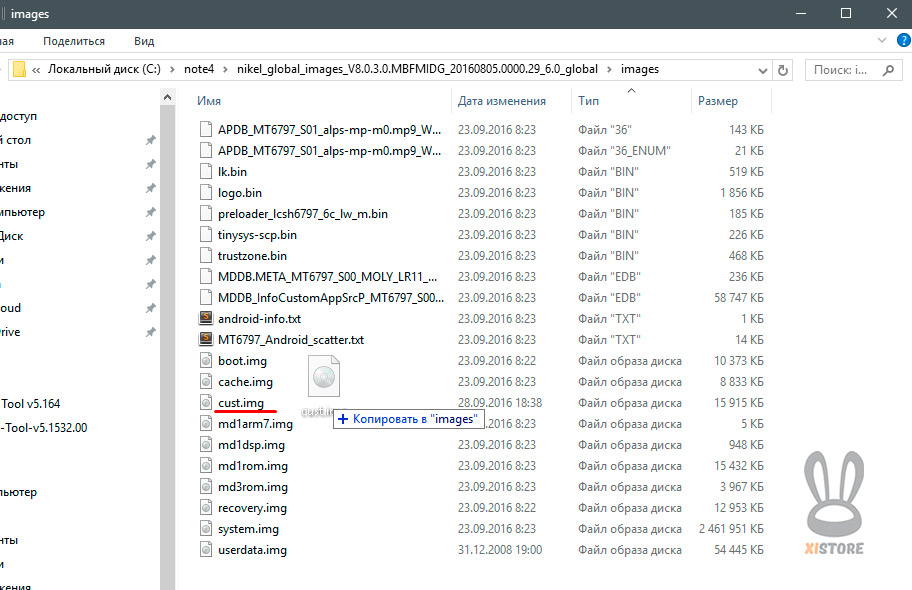
ПРОШИВКА ТЕЛЕФОНА
• Для корректной установки прошивки и для исключения появления ошибок, настоятельно рекомендуется использовать оригинальный USB кабель
• Также необходимо чтобы аккумулятор телефона был заряжен минимум на 40%
1. Открываем папку в которую распаковали SP Flash Tool, и запускаем flash_tool.exe с правами администратора
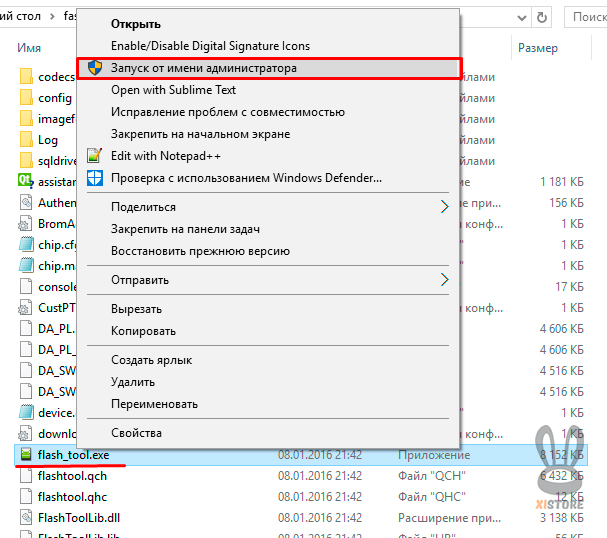
2. Далее нажимаем на кнопку "Choose" в поле "Download Agent" и указываем путь к файлу "MTK_AllInOne_DA.bin", который в свою очередь лежит той же папке из которой вы запускали программу SP_Flash_Toll
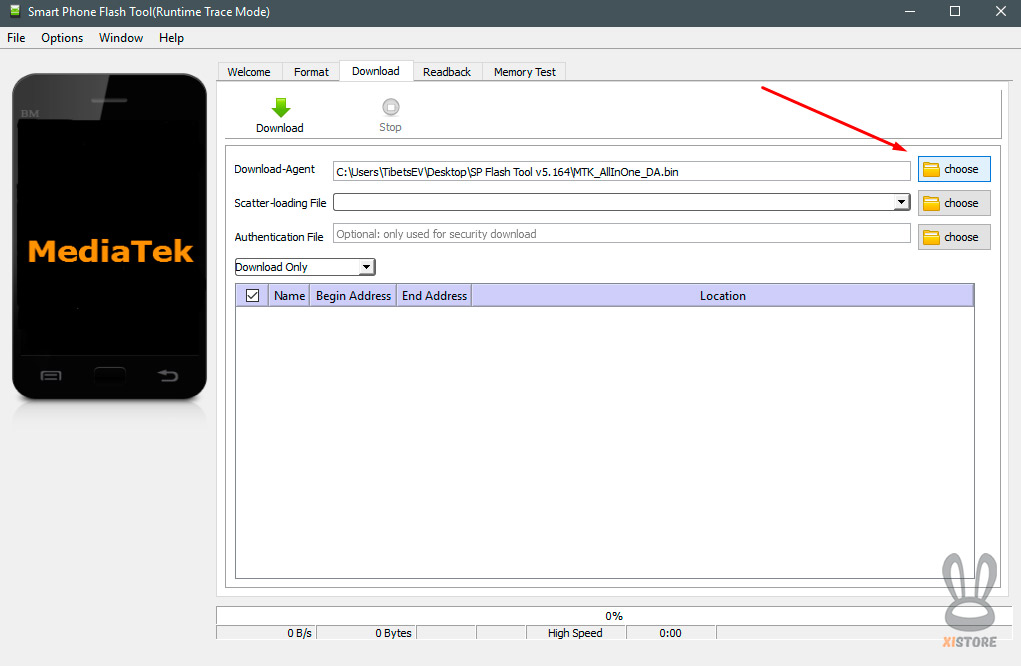
3. Следующим шагом мы укажем программе на файл прошивки, для этого нажимаем на кнопку "Choose" в поле "Scatter-loading" и указываем путь к файлу "MT6797_Android_scatter.txt" который лежит в папке с распакованной прошивкой "images"
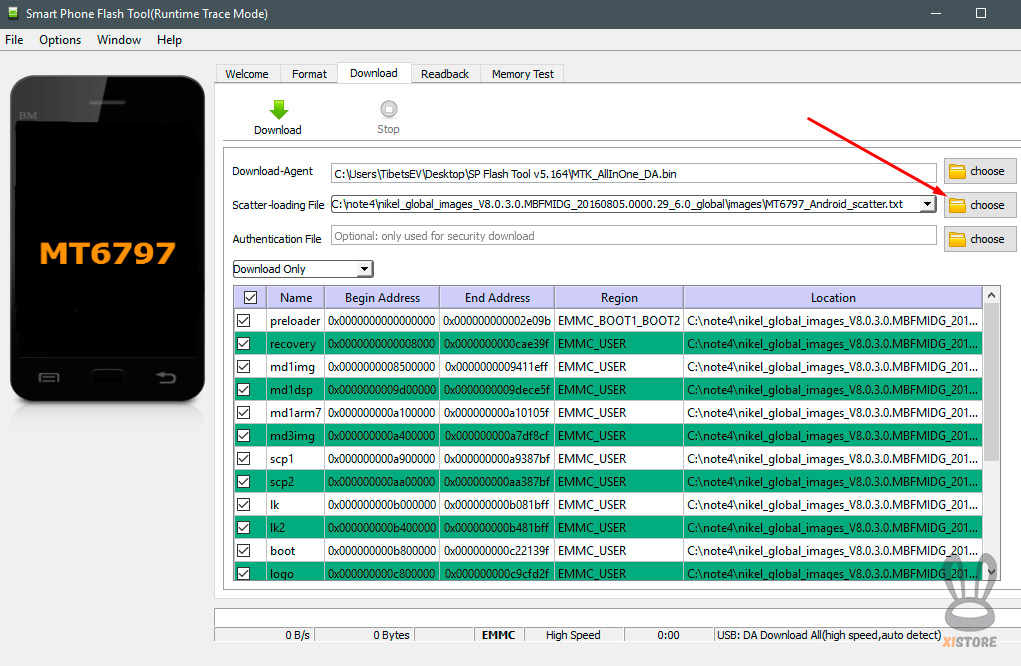
4. Снимаем обязательно галочку с пункта "preloader"
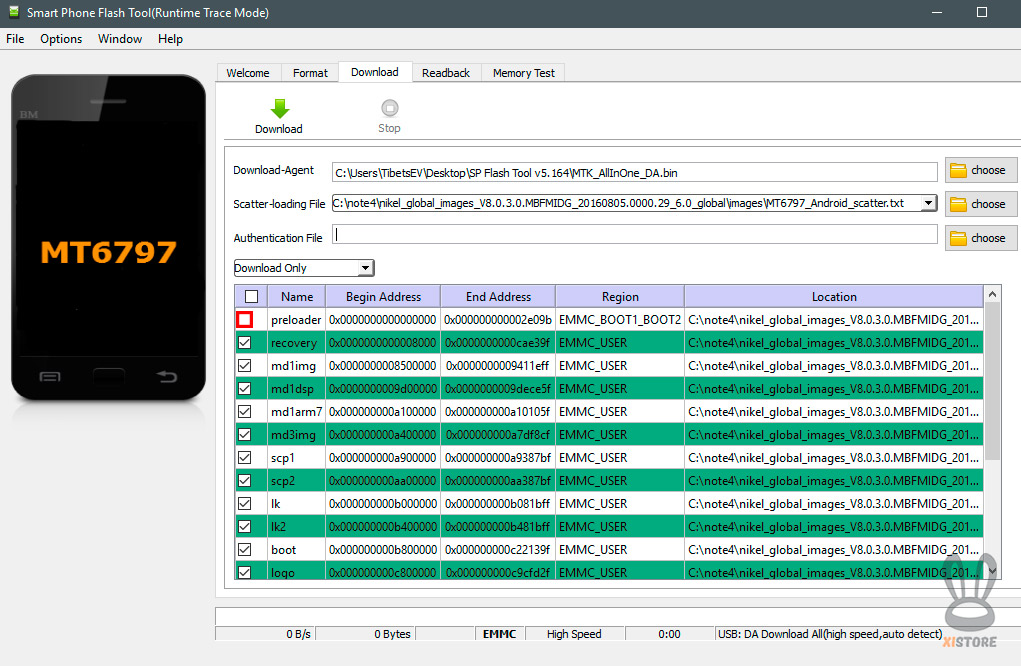
5. Теперь переводим программу в режим загрузки и прошиваем телефон:
- Сперва нажимаем в программе кнопку Download или сочетание клавиш Ctrl + D
- Теперь выключаем телефон
- Подключаем USB кабель к ноутбуку или компьютеру(сзади)
- Зажимаем клавишу громкости вниз и подключаем кабель к телефону (клавишу громкости все ещё держим) и в программе начнется загрузка, сначала будет заполнятся красная полоса продолжаем держать до тех пор пока не появится желтая полоса
6. По окончанию загрузки программа выдаст окошко о том что процесс успешно завершен.
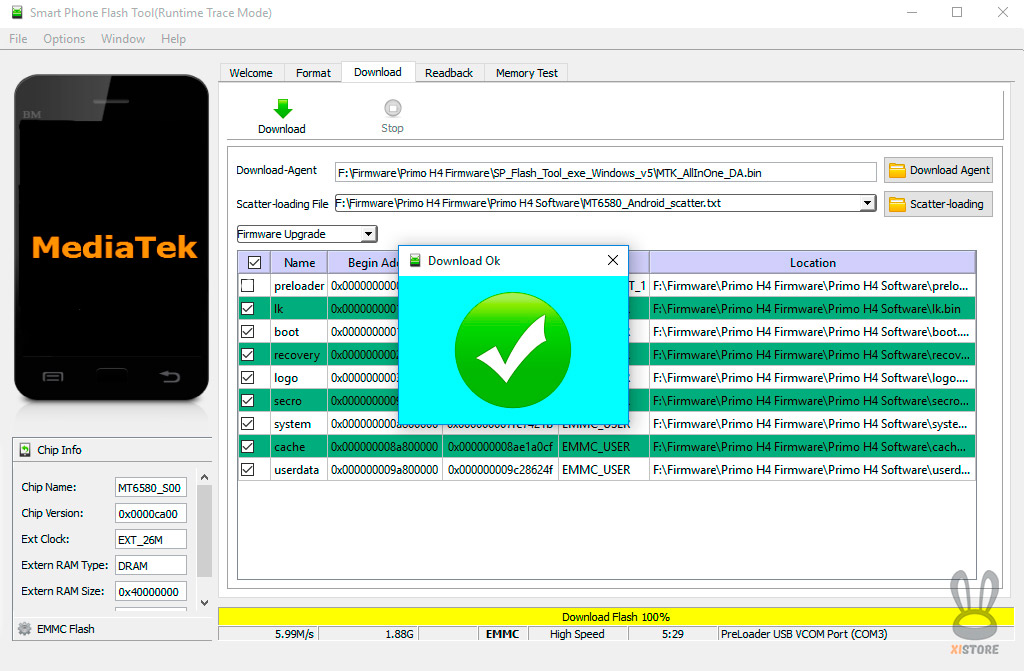
На устройство загружена прошивка
ОКОНЧАНИЕ ОБНОВЛЕНИЯ И ВКЛЮЧЕНИЕ СМАРТФОНА
1. Отсоединяем телефон от USB кабеля
2. Зажимаем кнопку блокировки до момента пока телефон не завибрирует, после этого на экране появится логотип Mi.com и начнется запуск телефона
3. После обновления прошивки первый запуск телефона будет длится долго около 5-10 минут
4. Когда телефон включится вам останется пройти процедуру «Первого включения»



