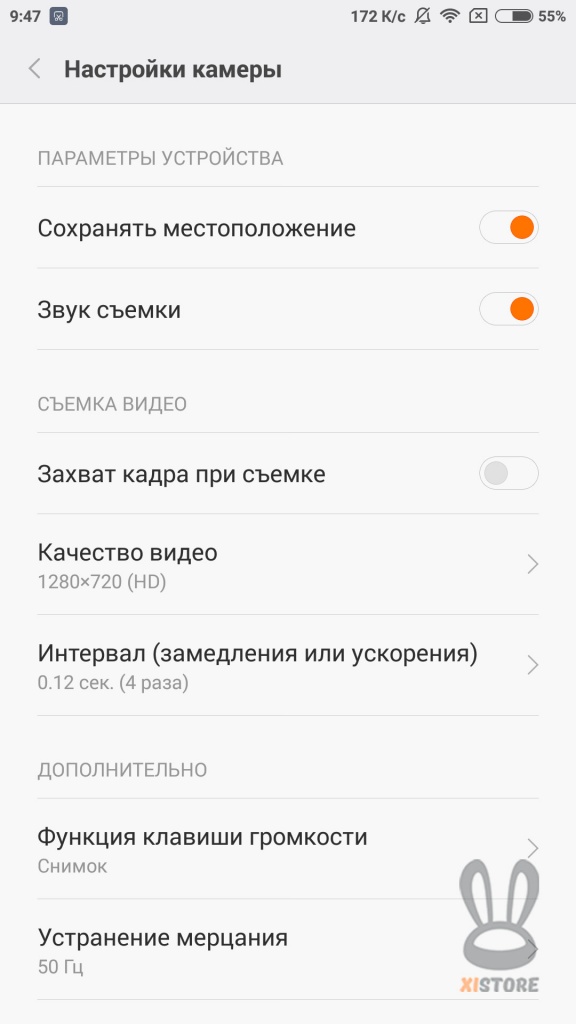ОГЛАВЛЕНИЕ
ПЕРВОЕ ВКЛЮЧЕНИЕ
Быстрый старт
Домашний экран
ЭЛЕМЕНТЫ УПРАВЛЕНИЯ НА СМАРТФОНАХ
Интерфейс кнопок на смартфонах Xiaomi
Интерфейс сенсорных кнопок на смартфонах Xiaomi
ЭКРАН БЛОКИРОВКИ
НАСТРОЙКА ДОМАШНЕГО ЭКРАНА
Редактирование положения ярлыков
Виджеты
Обои
Эффекты переключения между страницами домашнего экрана
Работа с папками
ЭКРАН УВЕДОМЛЕНИЙ И МЕНЮ БЫСТРЫХ НАСТРОЕК
Экран уведомлений
Меню быстрых настроек
Управление музыкой
Изменение яркости дисплея
МЕНЮ НАСТРОЙКИ
БЕСПРОВОДНЫЕ СЕТИ
Настройка Wi-Fi
Настройка Bluetooth
Подпункт «ещё», настроек Беспроводной сети
ПЕРСОНАЛИЗАЦИЯ
Уведомления
Управление уведомлений
Переключатели в меню быстрых настроек
Настройка «Обоев» экрана
Изменение темы оформления
Установка шрифтов
Изменение размера шрифта
Яркость экрана
Настройка звука
Настройка блокировки экрана
Настройка режима «Не беспокоить»
Настройка режима для «Пожилых»
Родительский контроль
Другие настройки
Конфиденциальность
Дата и время
Язык и ввод
Управление одной рукой
Батарея
Память
Индикатор событий
Гарнитура
Кнопки
Специальные возможности
Восстановление и сброс
МОИ АККАУНТЫ
Mi аккаунт
Все аккаунты
Синхронизация
ПРИЛОЖЕНИЯ
Системные приложения
Все приложения
ПАРАМЕТРЫ УСТРОЙСТВА
Об устройстве
КАМЕРА
Фотокамера
Режим панорама
Таймер съемки
Ручная настройка
Градиометр
Оттенки кожи
Сюжет
Дополнительные настройки камеры
ВИДЕОСЪЕМКА
Дополнительные функции видеосъемки
ПЕРВОЕ ВКЛЮЧЕНИЕ
Быстрый старт
Включение устройства происходит единовременным нажатием на кнопку «блокировки» на правом ребре устройства. Нажимаем на неё и ждем, когда устройство включится и загрузит операционную систему.

По окончанию загрузки мы попадаем на экран выбора языка системы
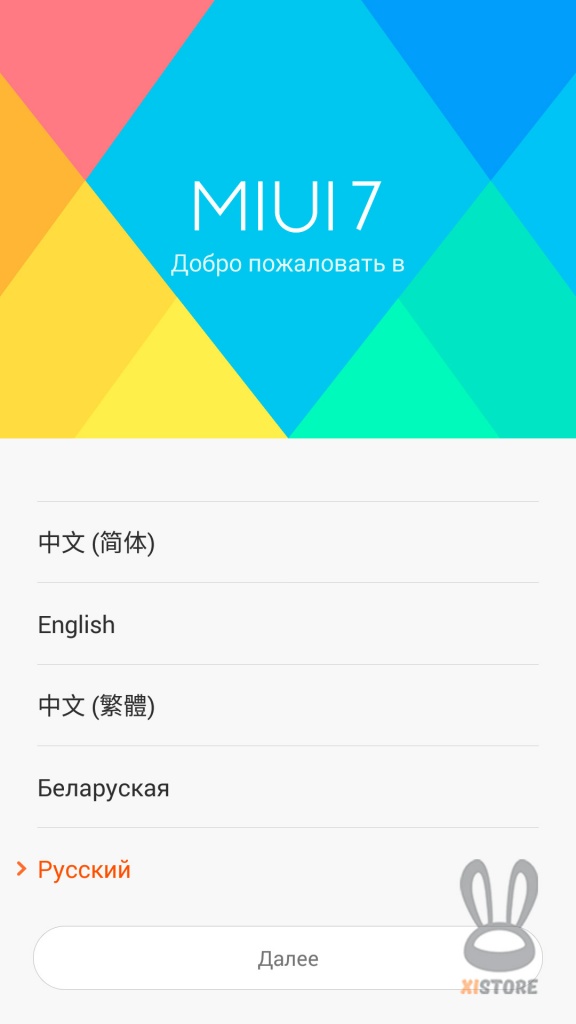
Выбираем нужный нам язык и нажимаем «Далее»
После выбора языка устройство попросит подключится к сети Wi-Fi, (можно пропустить этот шаг если по близости нету беспроводных сетей) выбираем известную нам сеть вводим пароль и продолжаем.
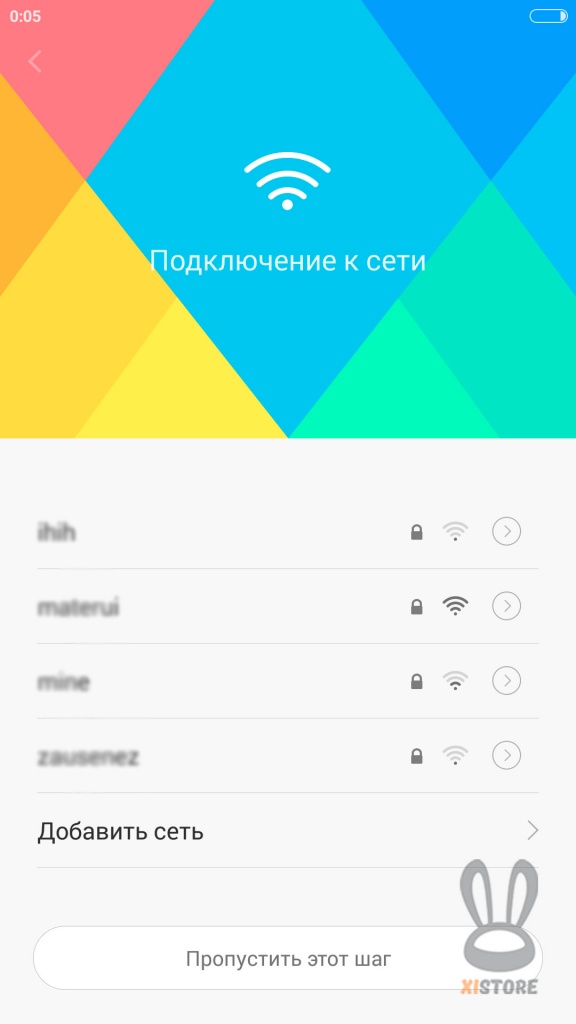
Окно выбора Wi-Fi сетей
После подключения к беспроводной сети, необходимо согласится с условиями пользовательского соглашения.
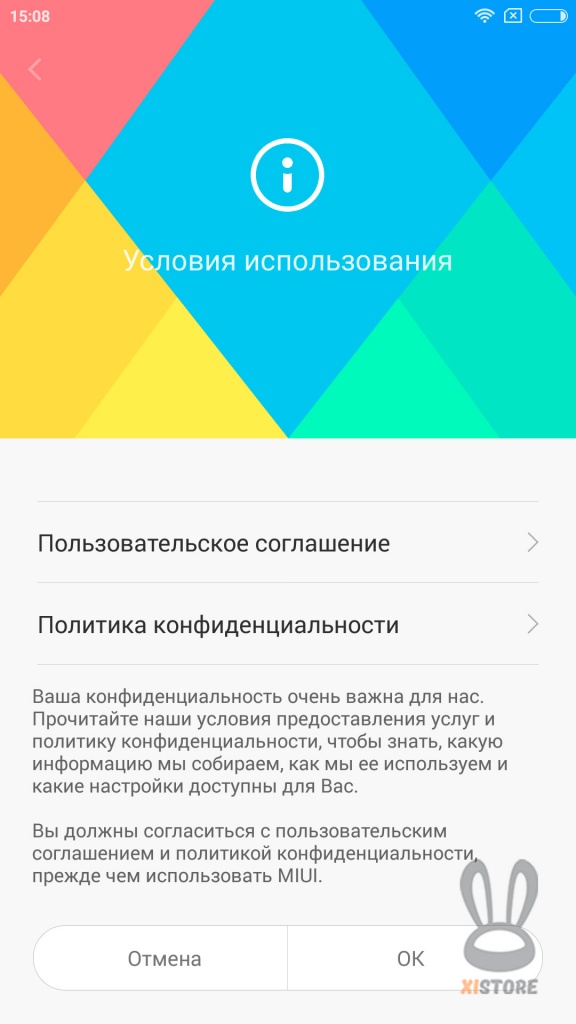
Если вы согласны с условиями нажимаем «ОК» и продолжаем настройку
Если нету SIM-карты – не беда, просто нажимаем «Продолжить», если же есть SIM-карта смартфон предложит войти в ранее созданный Mi аккаунт или создать новый Mi аккаунт для синхронизации пользовательских настроек таких как контакты, календари, поиск телефона и т.д.
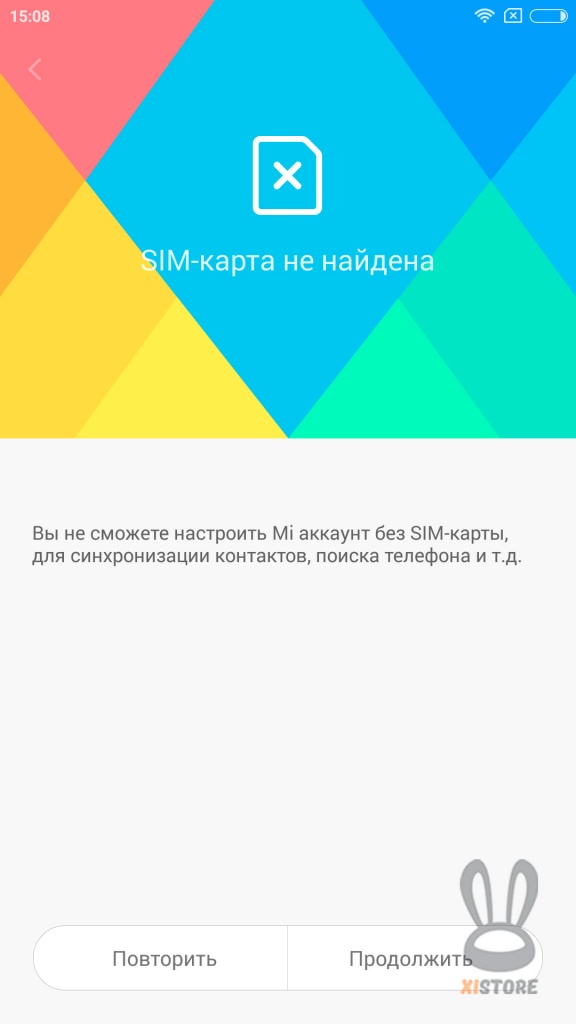
После действий с SIM-картой программа предложит подключить Google-аккаунт, если нету аккаунта нажимаем «Нет» и пропускаем этот шаг, если аккаунт есть жмем «Да»
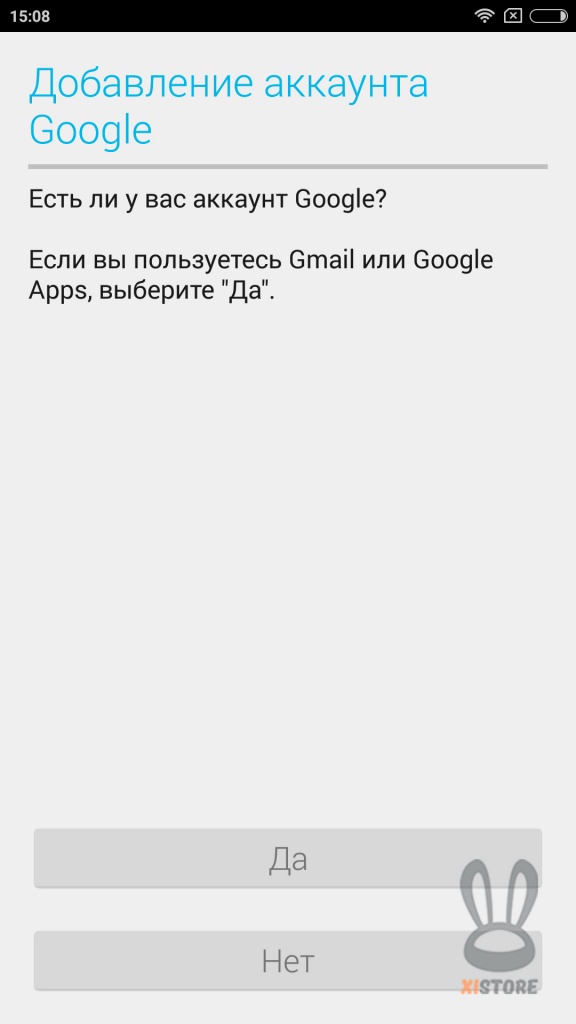
Жмем «Да» и переходим к следующему экрану настройки
Вводим адрес своей электронной почты Gmail и нажимаем «далее», на следующем экране вводим пароль от своего электронного ящика и также жмем «далее»
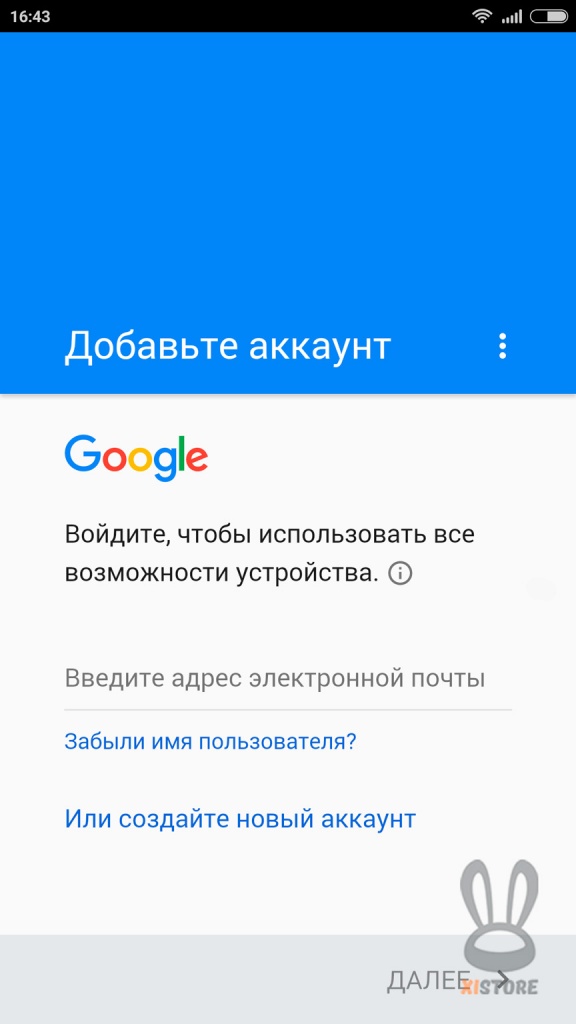
После входа в Google аккаунт программа запросит подтверждение «условий пользовательского соглашения», соглашаемся и попадаем на данный экран
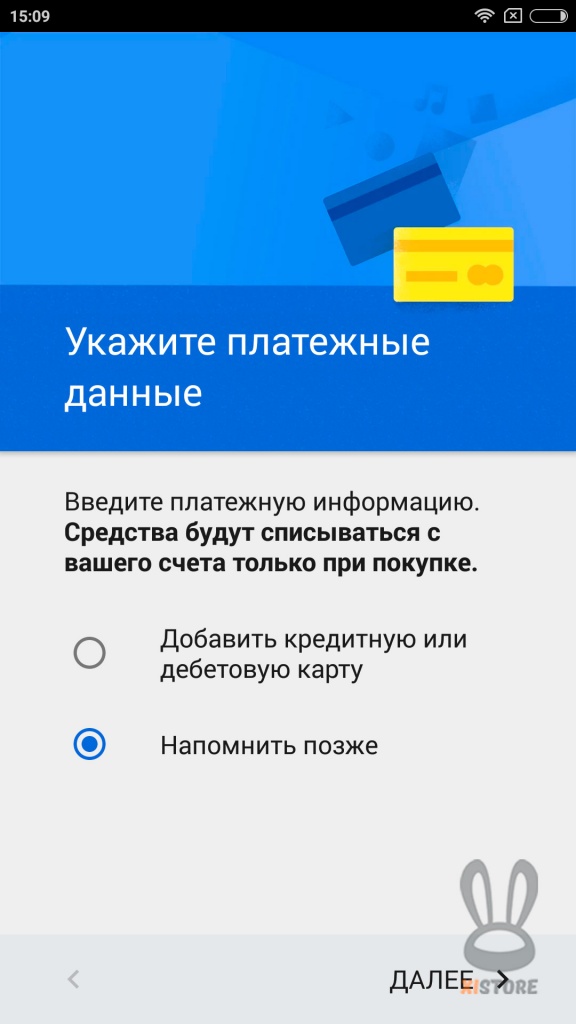
Если вы желаете скачивать платные приложения в «Google Play», то вы можете зарегистрировать свою банковскую карточку, если нет, то выбираем пункт «Напомнить позже» и нажимаем «Далее»
Далее нам предложат войти в Mi аккаунт или создать новый аккаунт
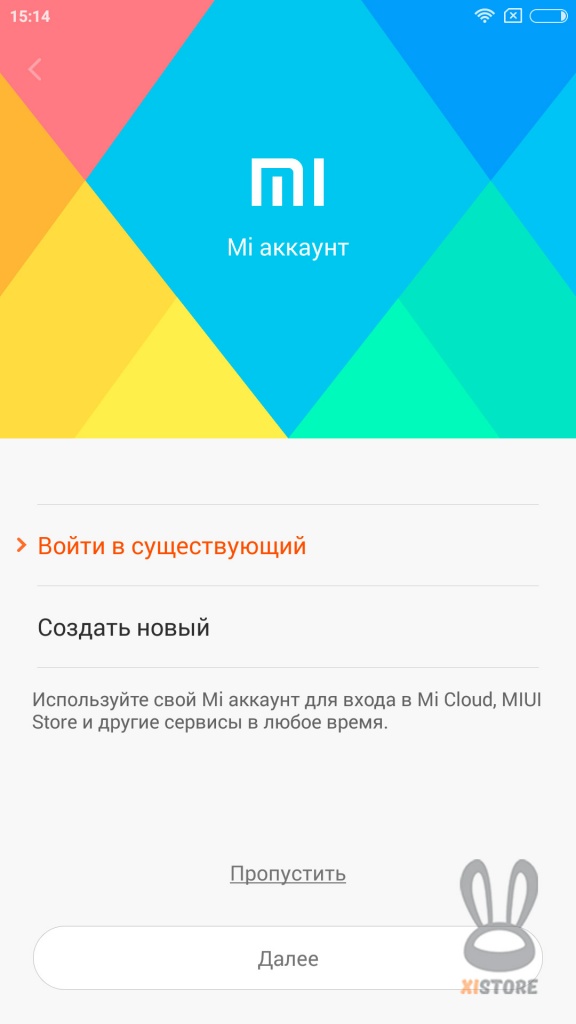
Выбираем пропустить, т.к. подробное описание настройки Mi аккаунта, а также работа с ним будет далее.
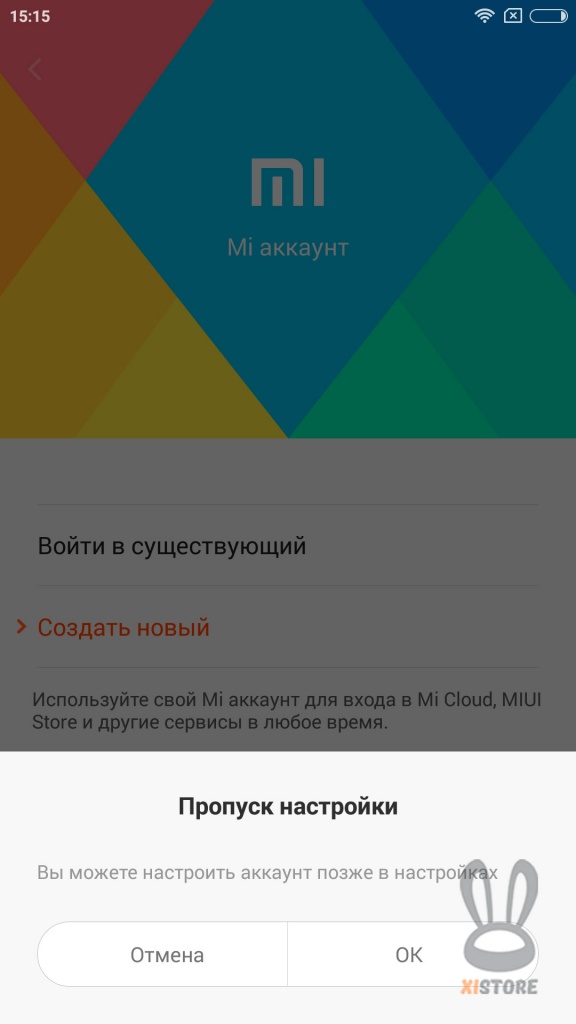
Пропускаем настройку Mi аккаунта, нажимаем «ОК»
Если вам необходимо точно определять ваше место положение, или для автоматического поиска вашей геопозиции приложениями включаем данную функцию
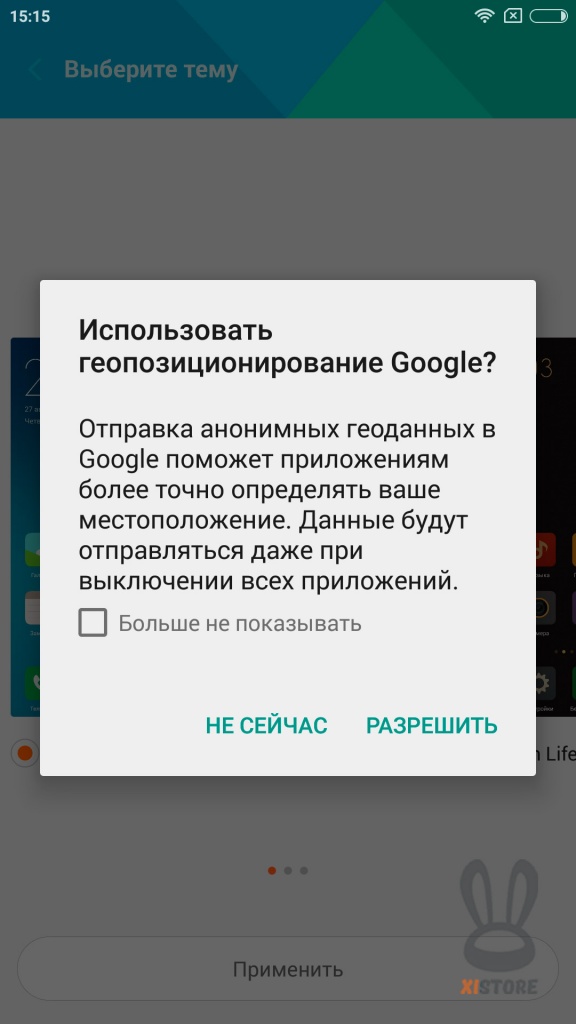
Если не хотим чтобы нас каждый раз спрашивали о нашем согласии показать своё место положение, то ставим галочку «Больше не показывать» и разрешаем, нажимаем «Разрешить»
Последняя настройка – это настройка темы оформления (её также можно изменить самостоятельно в настройках)
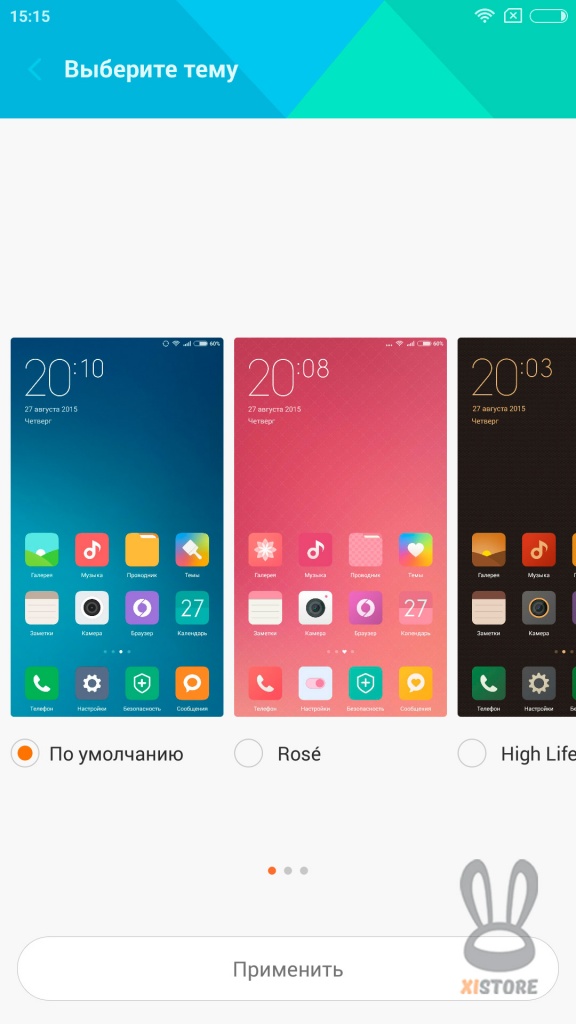
Выбираем понравившееся оформление и нажимаем «Применить»
На этом этапе заканчиваются первоначальные настройки для «Первого включения»
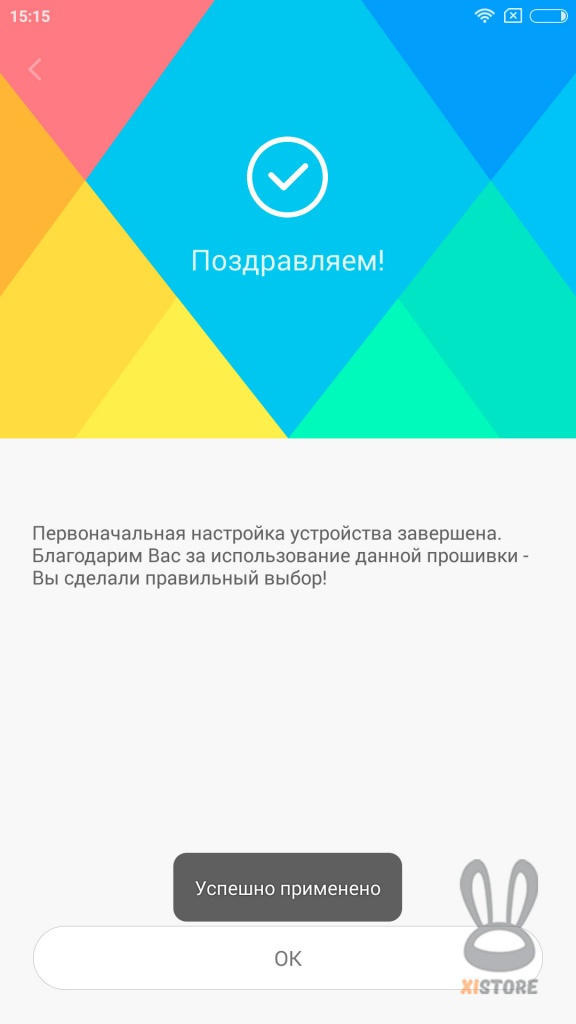
Домашний экран
По окончанию начальных настроек, Вы увидите «домашний» экран. На домашнем экране помещаются все установленные приложения и виджеты вынесенные на домашний экран.

Скриншот домашнего экрана
В нижней части экрана находится панель быстрого доступа к основным приложениям.
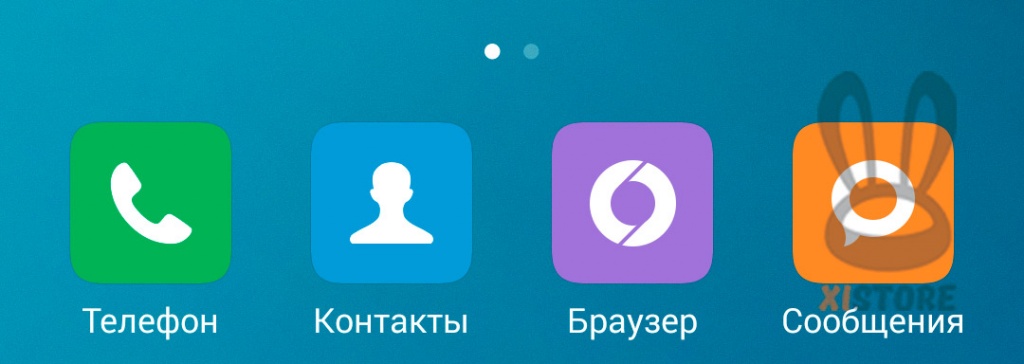
Переход между страницами «домашнего» экрана осуществляется «свайпом» (свайп – смахивание пальца по экрану слева на право и на оборот) влево или вправо. Для ориентации по страницам используется визуальное оформление в виде кружков между приложениями на рабочем столе и панелью быстрого доступа
ЭЛЕМЕНТЫ УПРАВЛЕНИЯ НА СМАРТФОНАХ
Интерфейс кнопок на смартфонах Xiaomi

|
На правой боковой панели находятся кнопки управления громкостью и кнопка блокировки. |
|
Нижняя кнопка – кнопка блокировки экрана (power), с помощью данной кнопки так же можно включать и отключать устройство, при не продолжительном удержании. |
|
|
Над кнопкой блокировки находится блок управления громкостью аппарата: верхняя – увеличение громкости, нижняя соответственно уменьшение громкости. |
Интерфейс сенсорных кнопок на смартфонах Xiaomi

|
— сенсорная кнопка вызова «меню настроек», как и в приложениях |
|
|
переключатся между ними |
|
|
|

|
— сенсорная кнопка «домой» |
|
|
|
|

|
— сенсорная кнопка «назад» |
|
|
|
|
|
Окно диспетчера задач
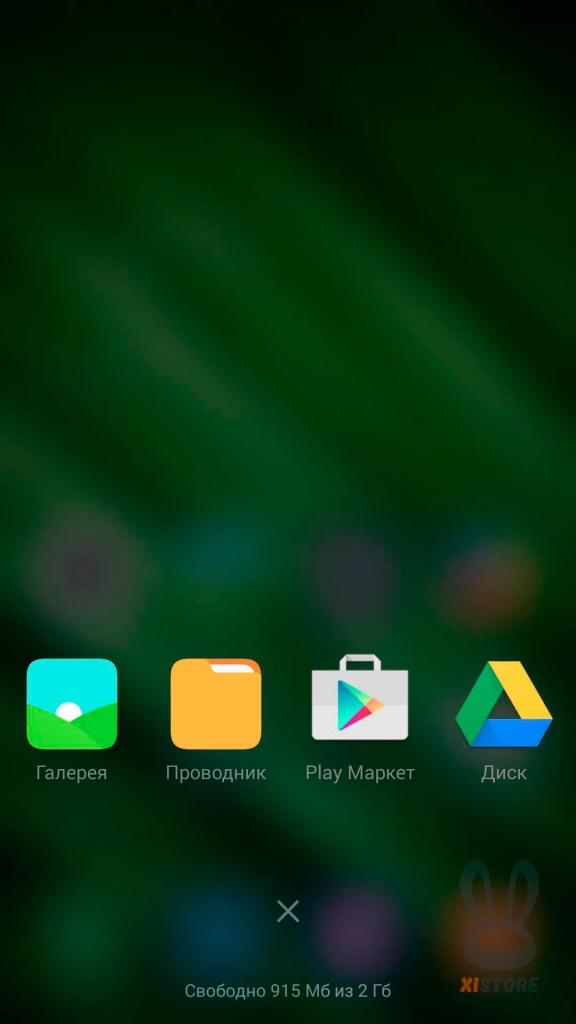
Окно настроек, в данном случае «домашнего экрана»
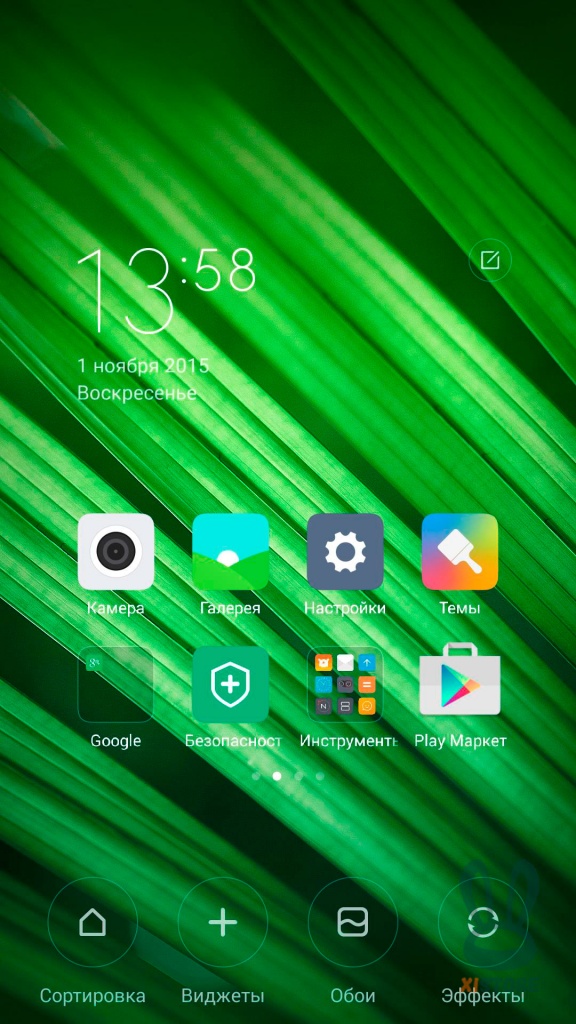
ЭКРАН БЛОКИРОВКИ
На экране блокировки отображается время дата, а также уведомления о пропущенных вызовах или сообщениях
С данного экрана доступен быстрый переход к приложению «Телефон» и «Камера», по средствам свайпа: с правого края к левому– «Камера», с левого к правому «Телефон»
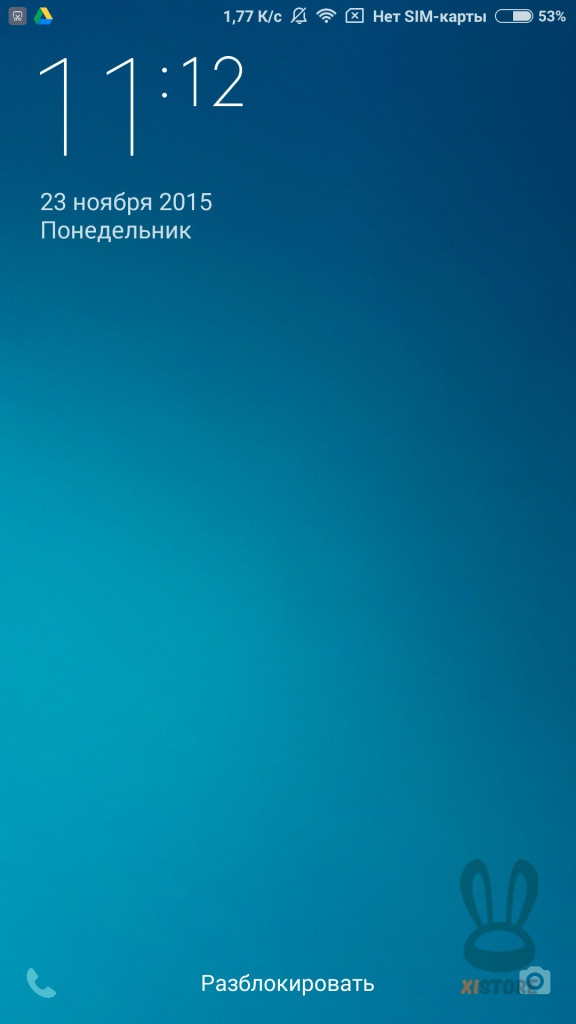
НАСТРОЙКА ДОМАШНЕГО ЭКРАНА
Редактирование положения ярлыков
Для изменения расположения ярлыков на экране, кратко временно удерживаем сенсорную кнопку «меню настроек»
Далее прикасаемся к нужному ярлыку и перетаскиваем его в нужное место, если же надо переместить на другую страницу, то подносим перетаскиваемый ярлык к краю экрана и ожидаем, смартфон сам перемотает на следующую страницу и там уже размещаем в нужно Вам месте ярлык
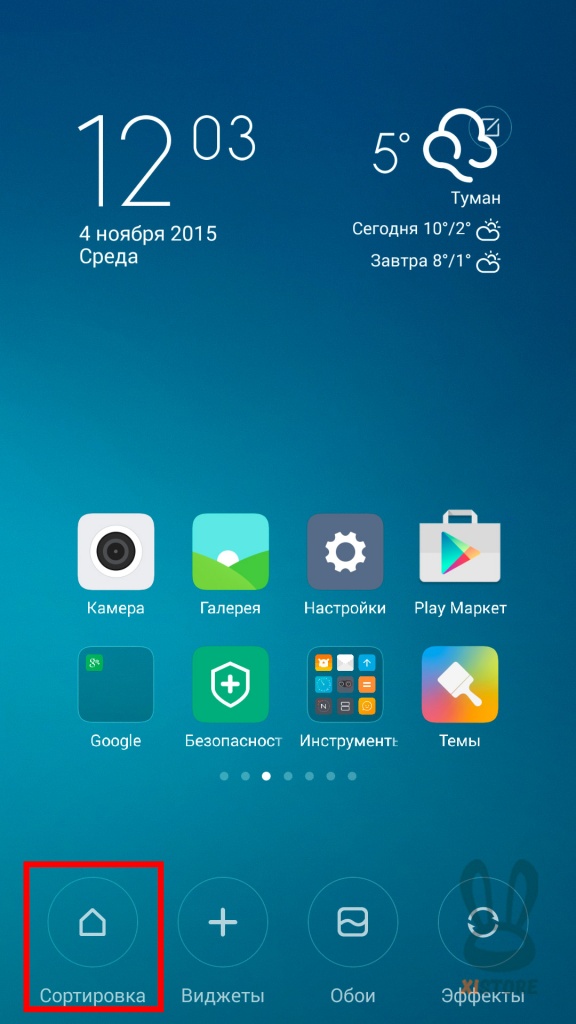
Так же можно нажать на «Сортировку» и в нижней части появится область с надписью: «Нажмите на иконку» – и нажимая на нужные для переноса ярлыки будут перетаскиваться в эту область, а далее листая страницы вытягиваем ярлыки из области в необходимое место на экране.
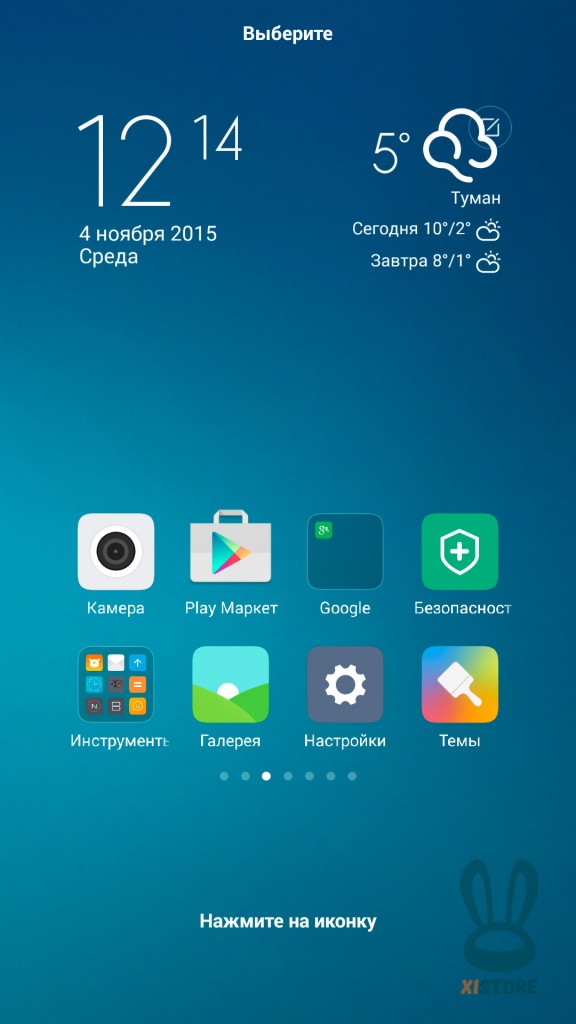
По окончании процедуры перетаскивания нажимаем на сенсорную клавишу «назад» и тем самым применяем изменения и заканчиваем работу.
Виджеты
Виджеты – это вспомогательные программы, такие как: часы, пагода, почта, для доступа к быстрым настройкам (вкл/откл Wi-fi) и т.д.
Для работы с настройками виджетов кратковременно удерживаем клавишу «Меню настроек»
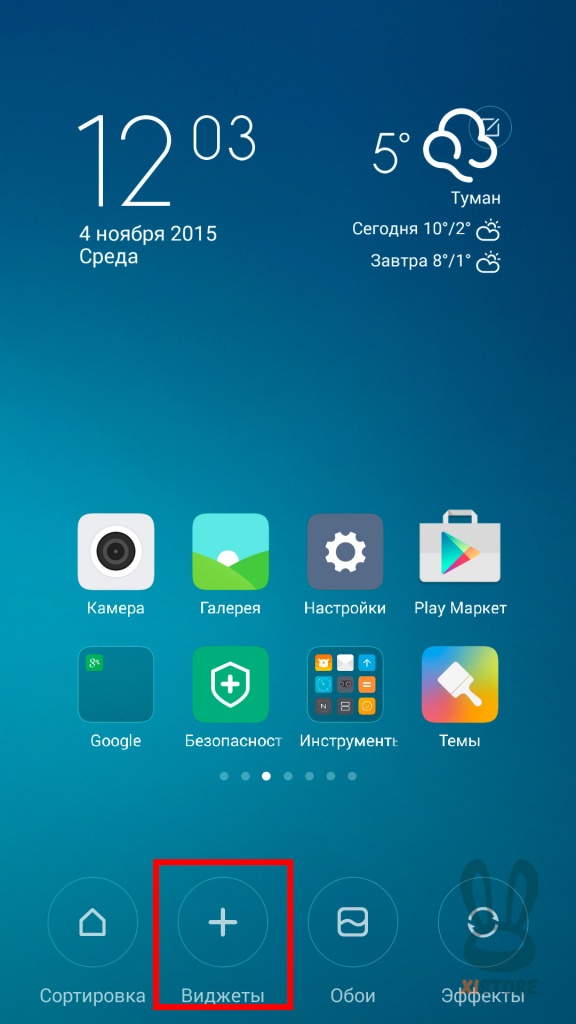
Для добавления виджетов, необходимо выбрать нужный Вам из списка представленного внизу экрана, прикоснутся к необходимому виджету и перенести его на свободное место экрана.
Список виджетов будет пополняться разными скачанными приложениями
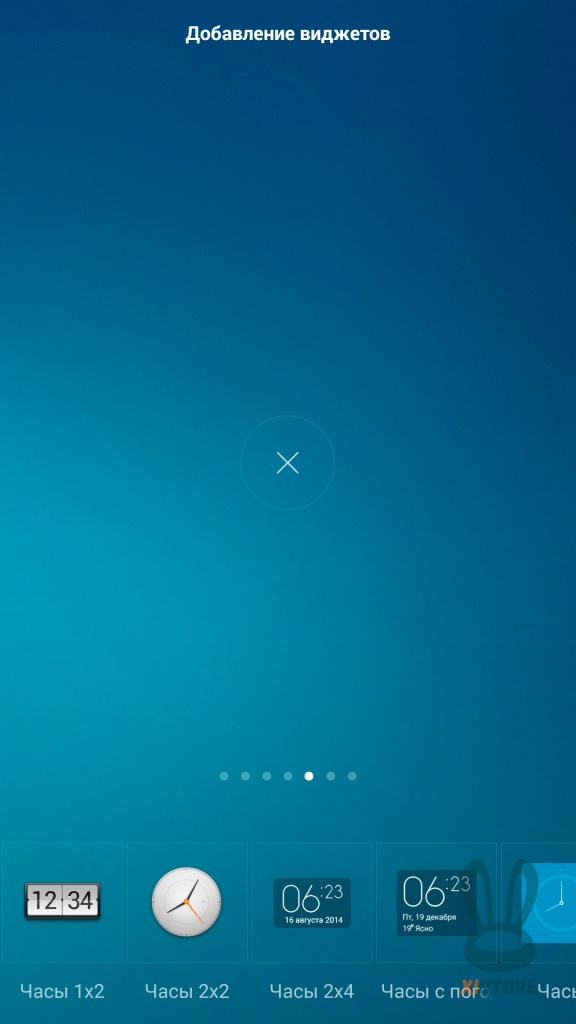
По окончанию работы с виджетами, нажимаем сенсорную клавишу «Назад»
Обои
Для работы с «обоями», кратко временным нажатием удерживаем клавишу «меню настроек». Далее нажимаем на пункт «Обои» и попадаем в меню непосредственного редактирования заставки для рабочего(домашнего) экрана
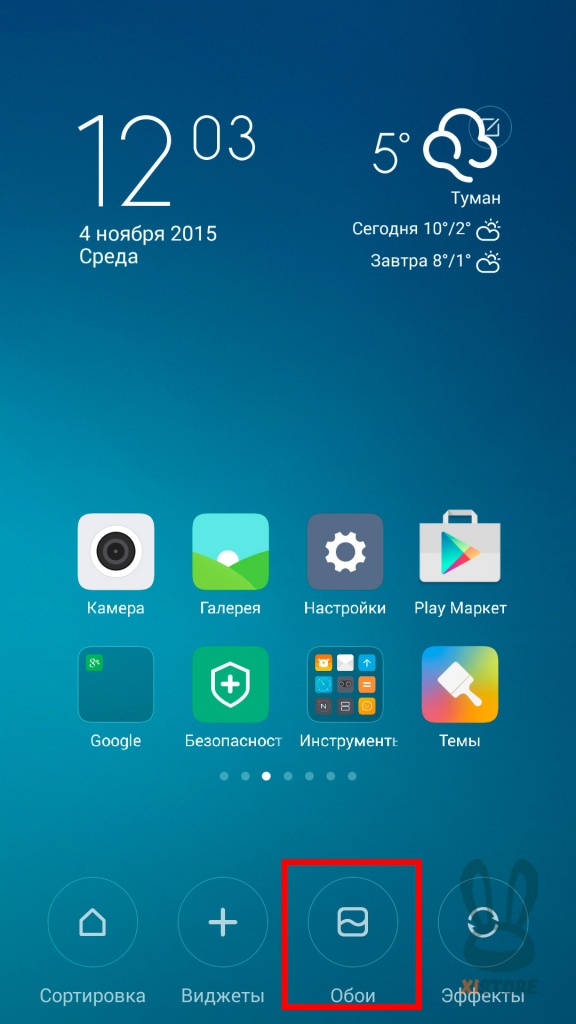
В открывшемся меню листаем и выбираем понравившуюся картинку, при единовременном нажатии будет меняться фон.
Также есть возможность поставить картинку из интернета или из собственного фото альбома.
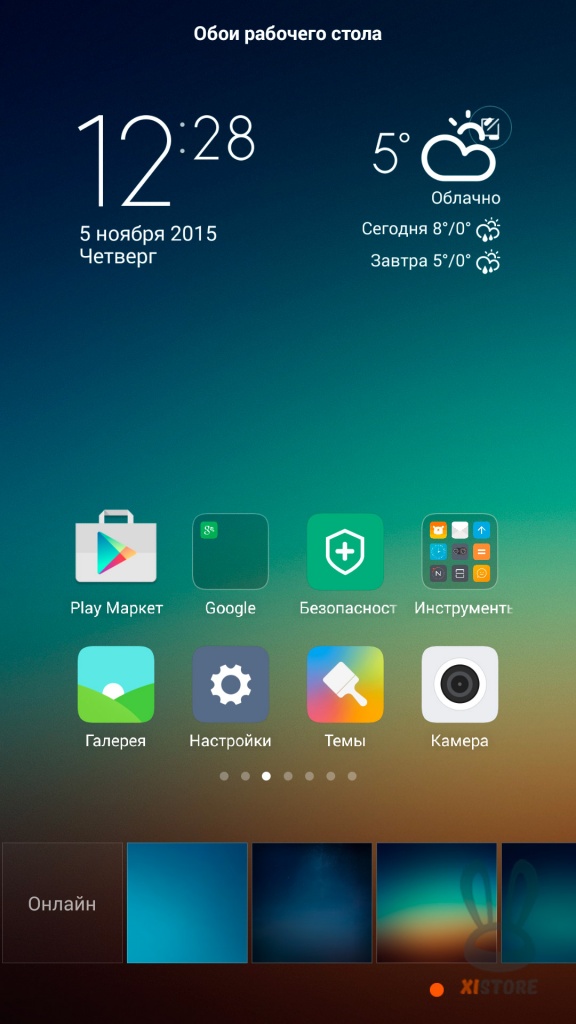
По окончании выбора, для применения настроек, нажимаем сенсорную клавишу «Назад»
Эффекты переключения между страницами домашнего экрана
Для начала работы с эффектами удерживаем клавишу «Меню настроек» В появившемся меню выбираем «Эффекты»
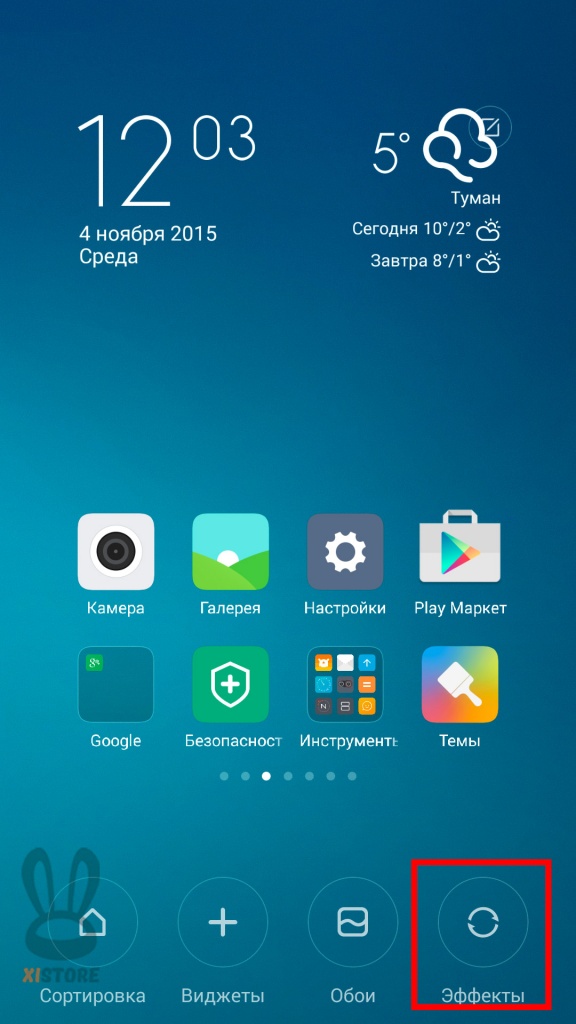
Из списка внизу экрана щелкаем по эффектам и листаем страницы домашнего экрана (для просмотра выбранного эффекта).
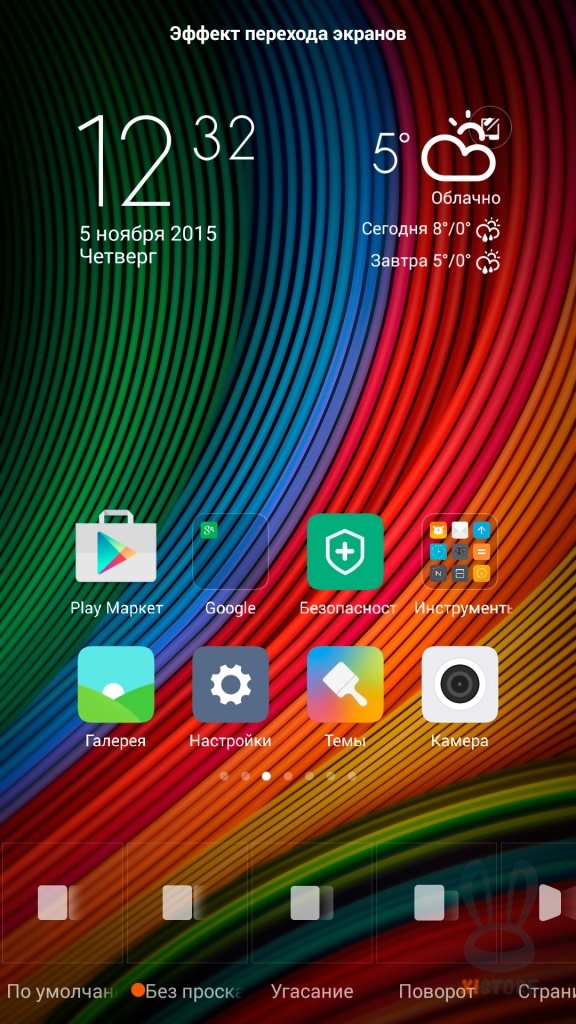
Когда выбор сделан, так же нажимаем на сенсорную клавишу «Назад», тем самым применяя изменения.
Работа с папками
Для создания папки с ярлыками на домашнем экране, необходимо прикоснутся к ярлыку и удерживать доли секунд, а после перетянуть его на другой ярлык, система поймет ваши намерения и создаст папку с помещенными ярлыками.
Также можно и добавлять ярлыки в созданную папку и так же их оттуда вытягивать. Если из папки вытянуть все ярлыки, то она удалится.
Наименование папки можно изменять, для этого надо открыть папку и нажать на её название, далее появится клавиатура и уже печатаем своё название.
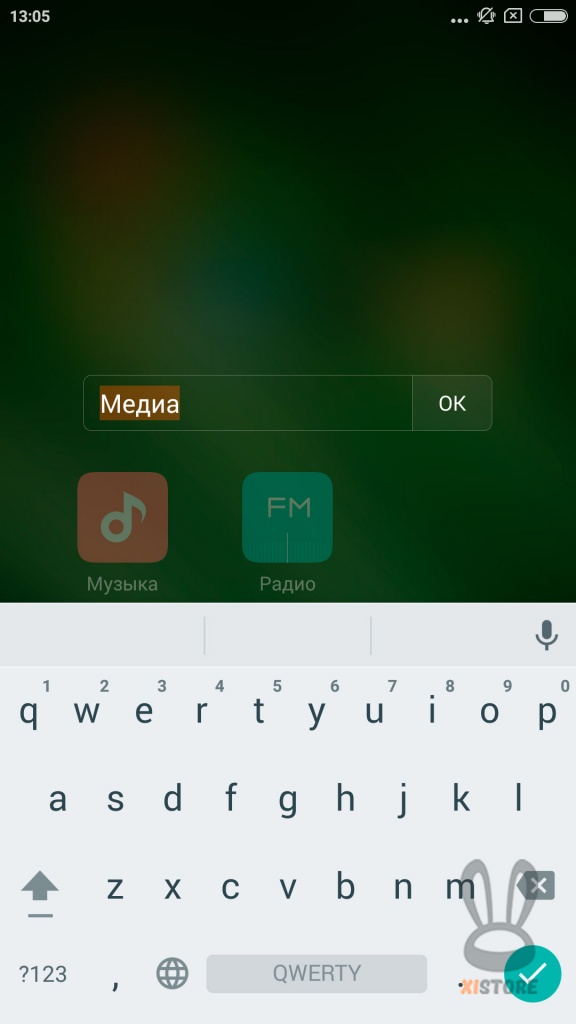
Для выхода из редактирования нажимаем «назад»
ЭКРАН УВЕДОМЛЕНИЙ И МЕНЮ БЫСТРЫХ НАСТРОЕК
Экран открывается посредством свайпа сверху вниз от верхней части экрана, с домашнего экрана или с открытого приложения.
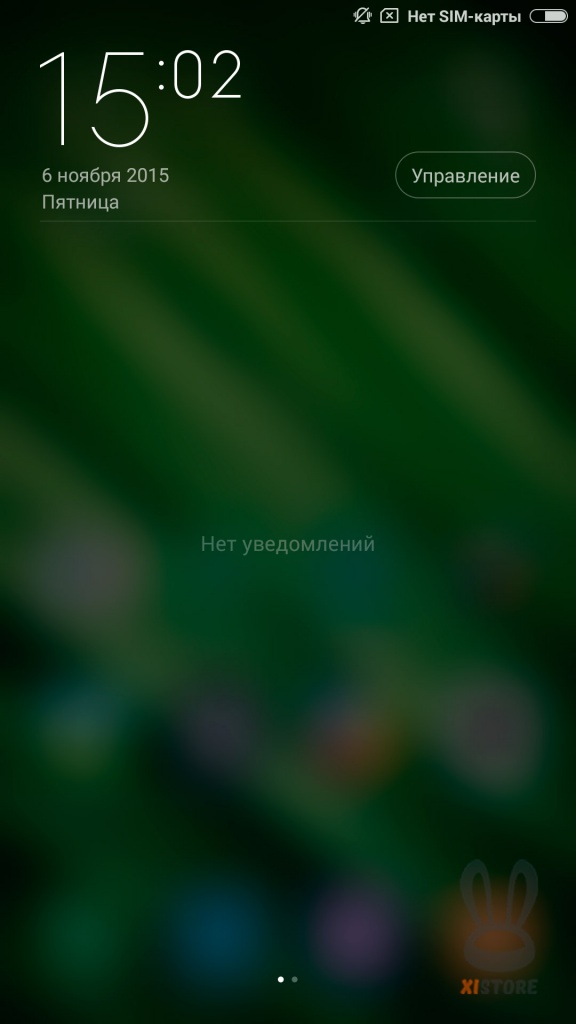
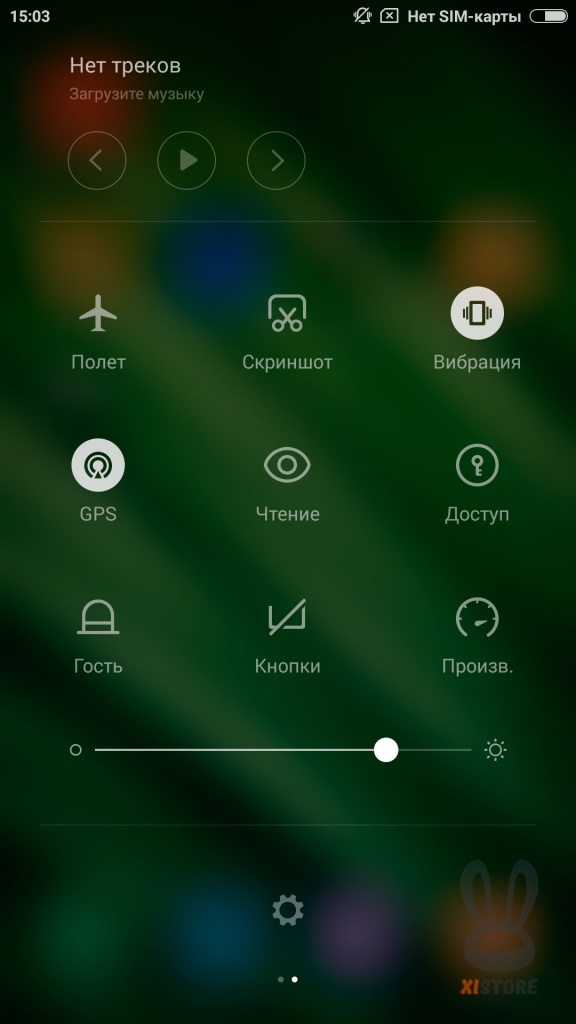
Переход между уведомлениями и настройками осуществляется сдвигом экрана в сторону справа на лево – настройки, а слева на право - уведомления
Экран уведомлений
На экране уведомлений отображается информация о пропущенных звонках, полученных СМС сообщениях, о появлении новой почты, процесс скачивания и установки приложений, уведомления о новых обновлениях операционной системы MIUI и др.
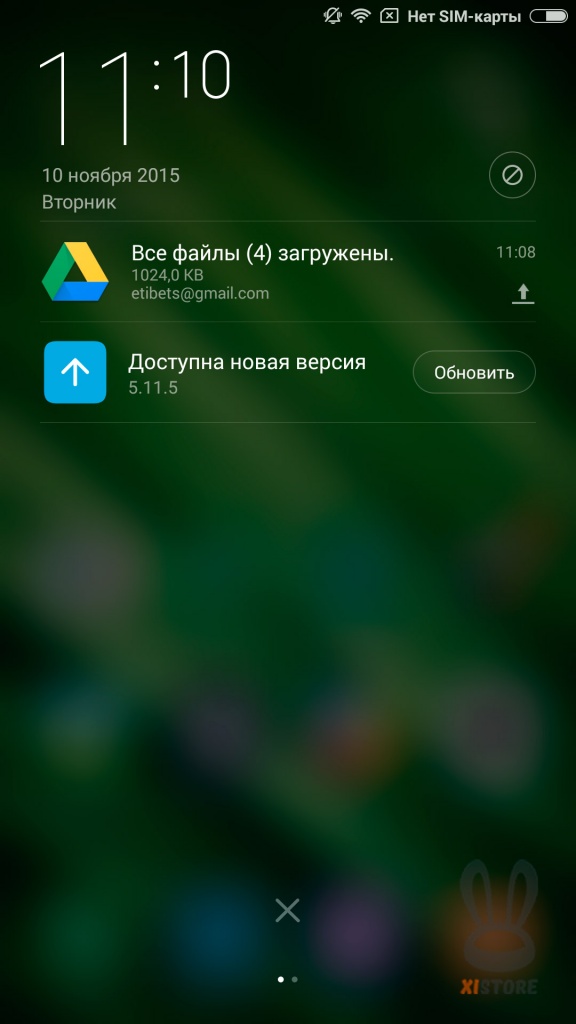
Для просмотра уведомления необходимо нажать на интересующее нас уведомление, и смартфон запустит приложение, от которого пришло уведомление.
Если же нет желания или необходимости открывать все уведомления, то можно очистить экран от всех уведомлений, для этого необходимо нажать на «крестик» внизу экрана.
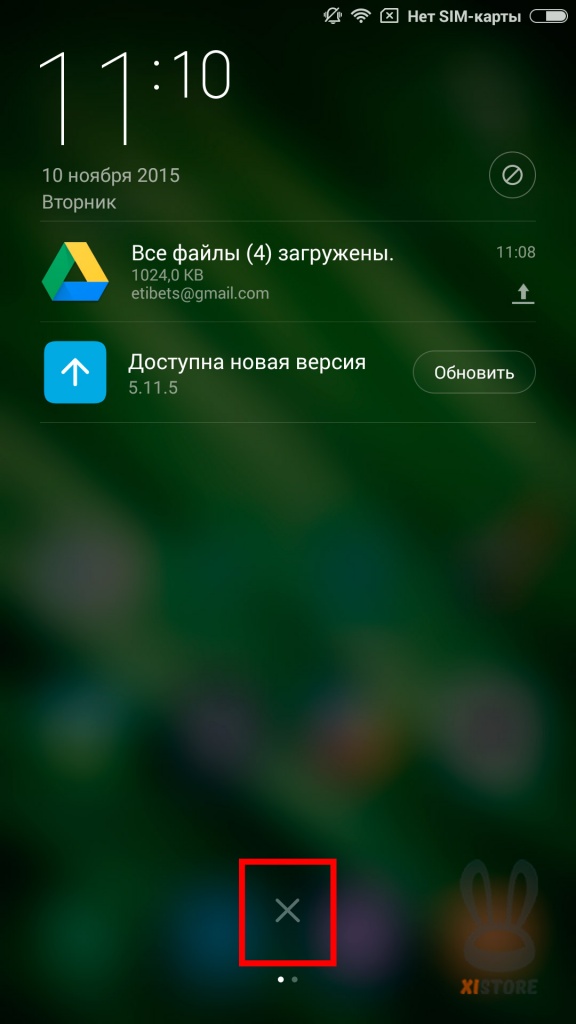
Для настройки уведомлений, нажимаем «Управление» на экране уведомлений и попадаем в настройки, где можно включать или отключать уведомления, а также их настраивать.
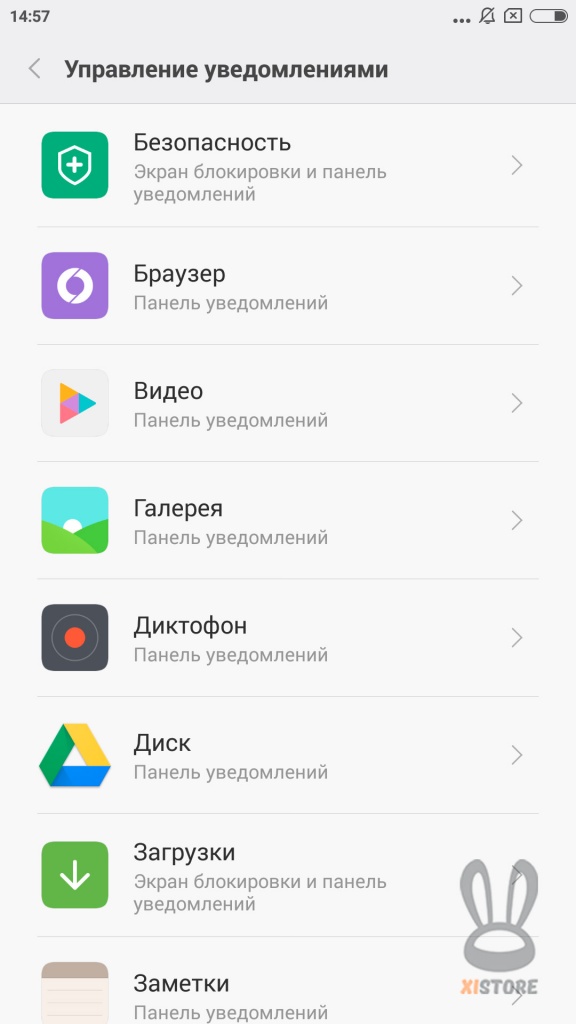
Меню быстрых настроек
Данное меню предназначено для быстрого доступа к настройкам и включения и отключения некоторых функций.
Данный экран можно пролистывать вверх и вниз для доступа к другим функциям
На данном экране доступны следующие функции:

|
Включение и отключение бесшумного режим |

|
Включение и отключение поворота экрана |

|
Ручное включение блокировки телефона, альтернатива использования клавиши «блокировки экрана» |

|
Включение и отключение Bluetooth |

|
Включение и отключение мобильного интернета |

|
Включение и отключение беспроводной сети Wi-Fi |

|
Включение и отключение режима не беспокоить. Телефонные звонки будут приниматься только от контактов добавленных в список избранных |

|
Переключение между двумя видами яркости на экране |

|
Включение и отключение фонарика |

|
Включение и отключение режима «Полета» |

|
Функция скриншота экрана |

|
Включение и отключение вибрации телефона |

|
Включение и отключение GPS навигации, для определения геопозиции на местности |

|
Включение и отключение режима «Чтения». В данном режиме снижается цветопередача дисплея что способствует меньшей усталости глаз |

|
Создание графического ключа для разблокировки смартфона |

|
Включение и отключение режима «Гость», во время передачи смартфона другому лицу, в данном режиме будут скрыты: вызовы, заметки, изображения, сообщения и настройки рабочего стола |

|
Включение и отключение кнопок на смартфоне |

|
Включение и отключение режима «Повышенной производительности» |

|
Включение и отключение режима модема |

|
Включение и отключение синхронизации |
Управление музыкой
Из меню быстрых настроек можно осуществлять управление музыкой – запуск и пауза, перемотка на следующий и предыдущий трек, а также проматывать трек как в перед, так и назад
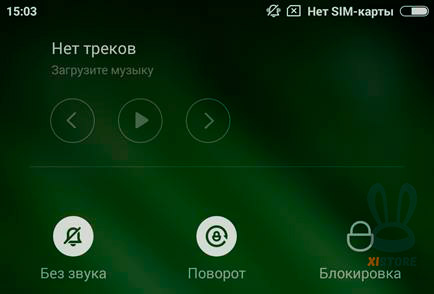
Изменение яркости дисплея
Изменять яркость в большую или меньшую сторону можно при помощи ползунка внизу экрана, в меню быстрых настроек.
Также пониженный уровень яркости сберегает заряд аккумулятора.
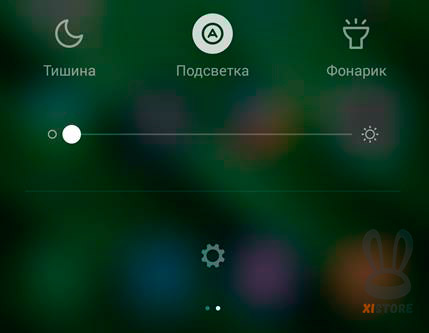
МЕНЮ НАСТРОЙКИ
В меню настроек можно попасть нажав на соответствующий ярлык с домашнего экрана.
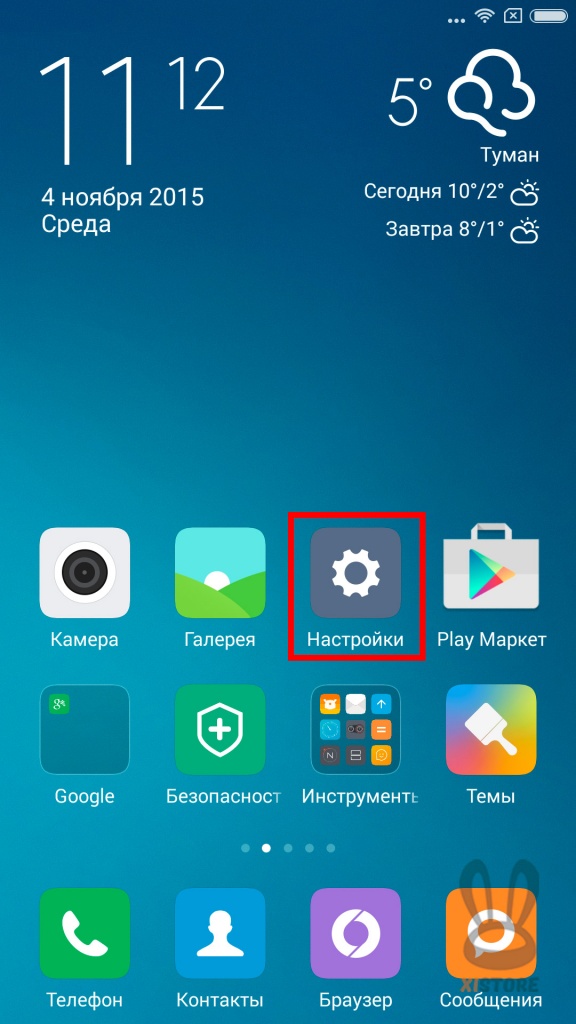
Меню настроек делится на пять подразделов: беспроводные сети, персонализация, мои аккаунты приложения и параметры устройства.
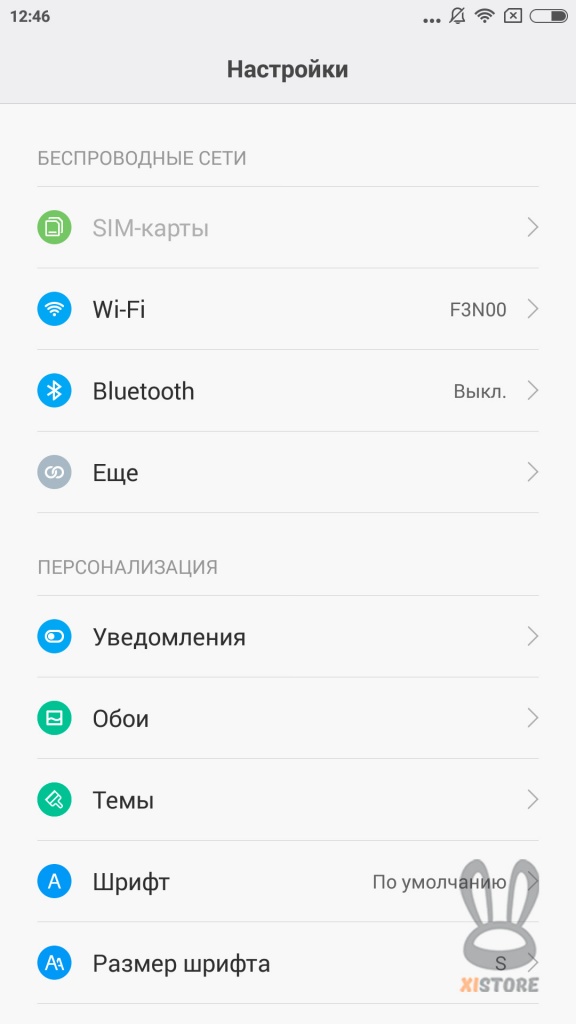
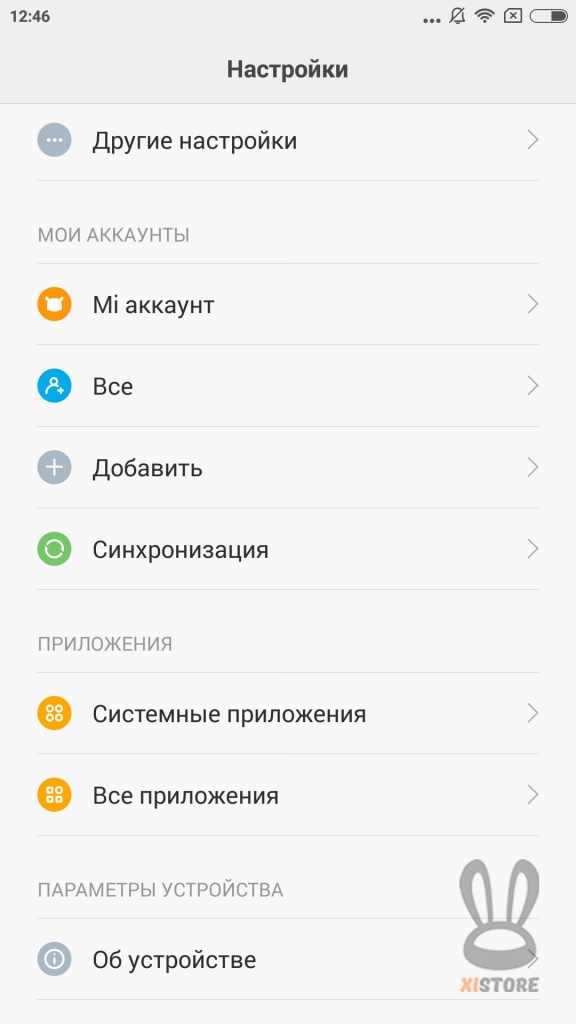
БЕСПРОВОДНЫЕ СЕТИ
Данный раздел настроек служит для настройки беспроводных сетей таких как Wi-Fi, Bluetooth и сеть сотового оператора.
Настройка Wi-Fi
В данном разделе включается Wi-Fi, осуществляется поиск и подключение к доступным сетям Wi-Fi
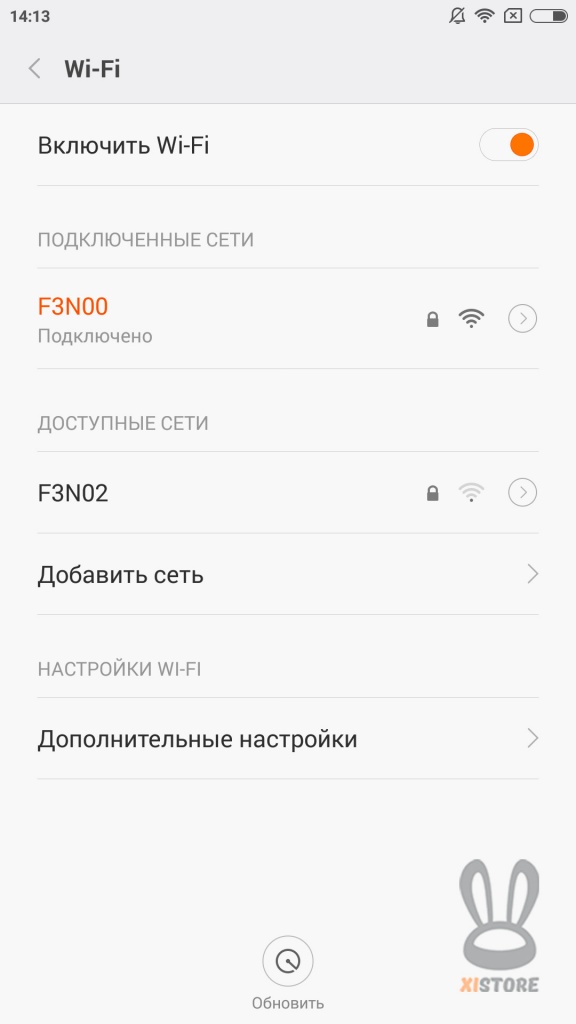
Настройка Bluetooth
Интерфейс Bluetooth позволяет подключатся к беспроводной гарнитуре (наушники), передача файлов
Так же можно присвоить собственное имя для облегчения поиска Вашего устройства
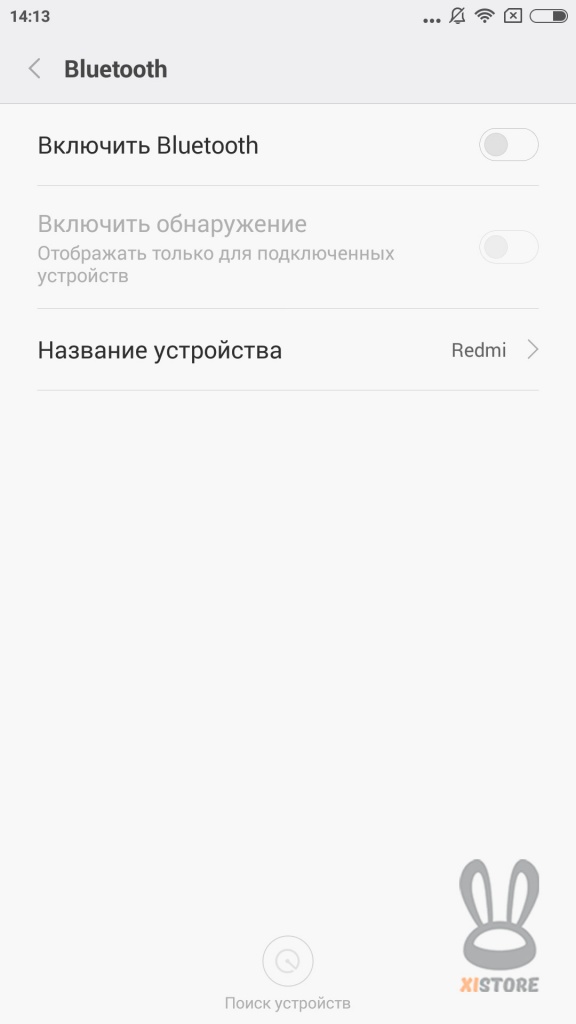
Подпункт «ещё», настроек Беспроводной сети
В данном меню можно вручную включить следующиее:
- Включить «режим полета»
- Подключится к VPN
- Включить и настроить «Режим модема» (для работы режима требуется наличие интернета от оператора сотовой связи)
- Wi-Fi дисплей (работает с телевизорами Xiaomi)
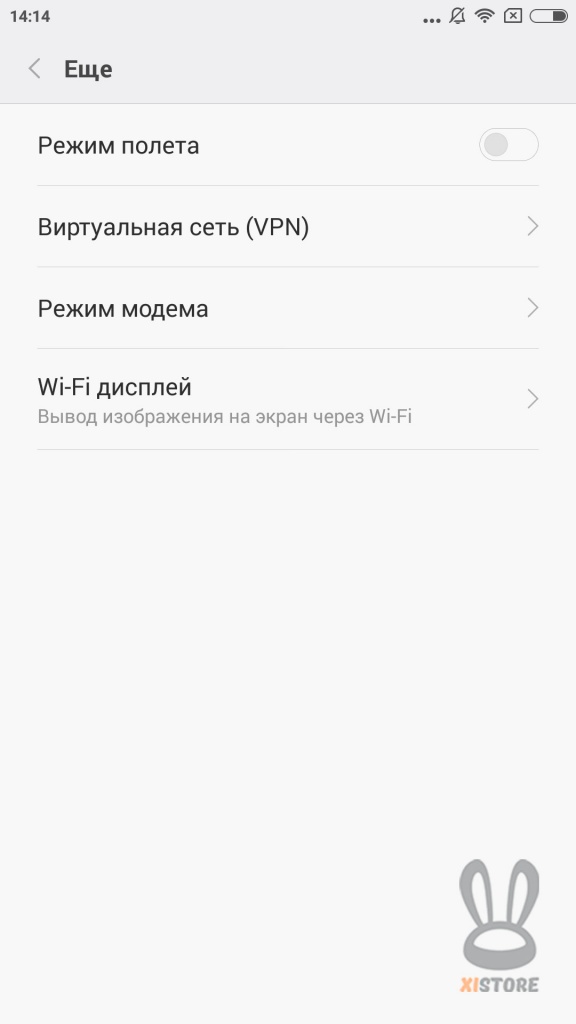
ПЕРСОНАЛИЗАЦИЯ
Уведомления
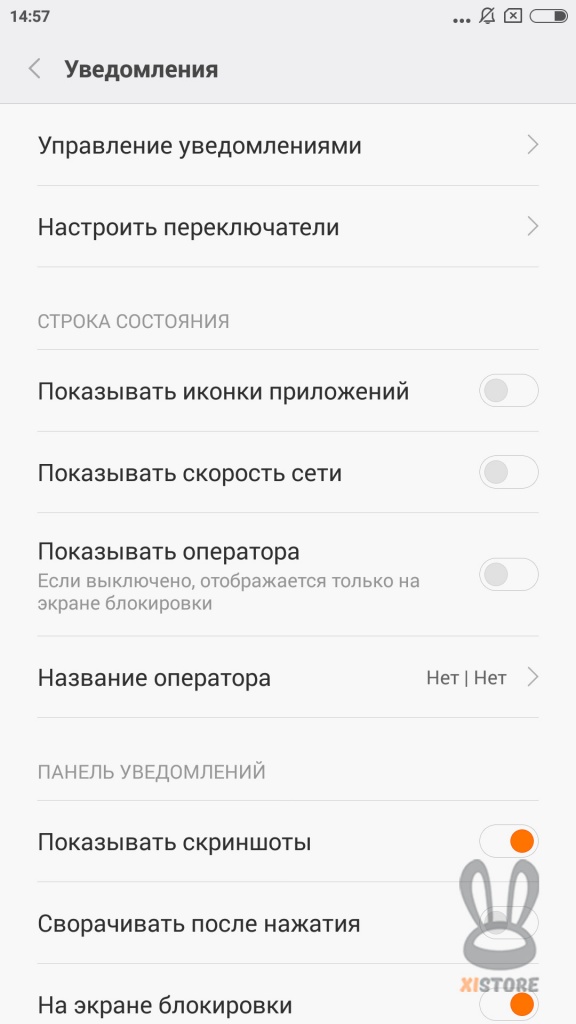
Управление и настройка области уведомлений позволяет осуществить:
- Включение и отключение показа значков запущенных приложений в строке состояния и отображение скорости сети.
- Включение и отключение отображения информации о совершенном скриншоте.
- Отключение экрана уведомлений на заблокированном экране
- Изменение отображаемых наименований sim-карт оператора
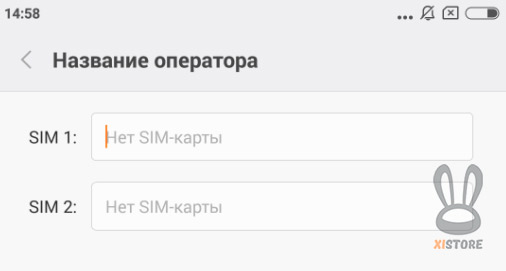
Управление уведомлений
Настройка отображаемых уведомлений приложений, включение или отключение звука и вибрации при получении новых уведомлений, а так же отображение уведомлений на заблокированном экране
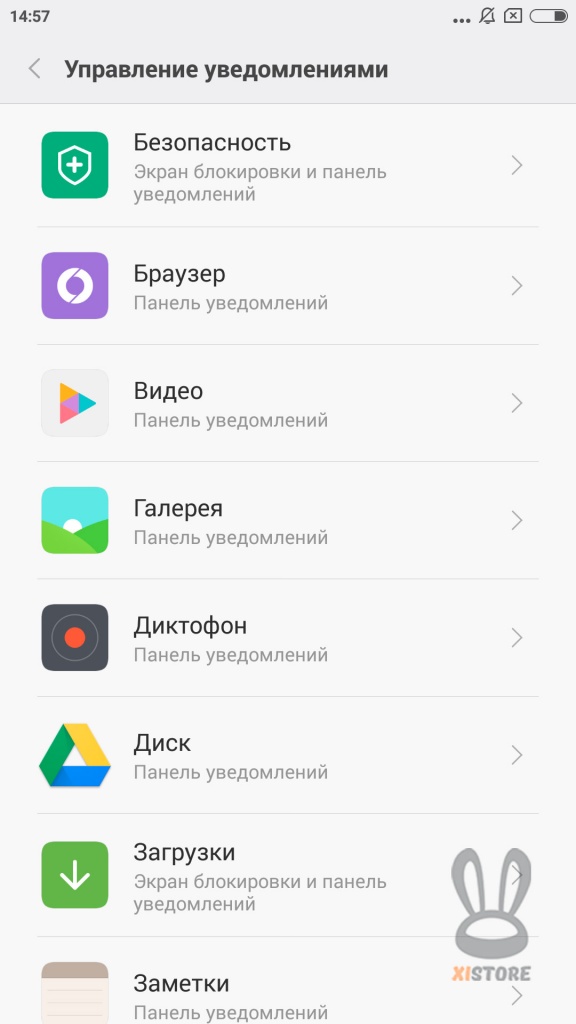
Переключатели в меню быстрых настроек
Для настройки тех или иных переключателей, удерживайте и перетаскивайте ярлыки в нужное Вам место. Учитывайте что при открытии экрана, видны шесть переключателей.
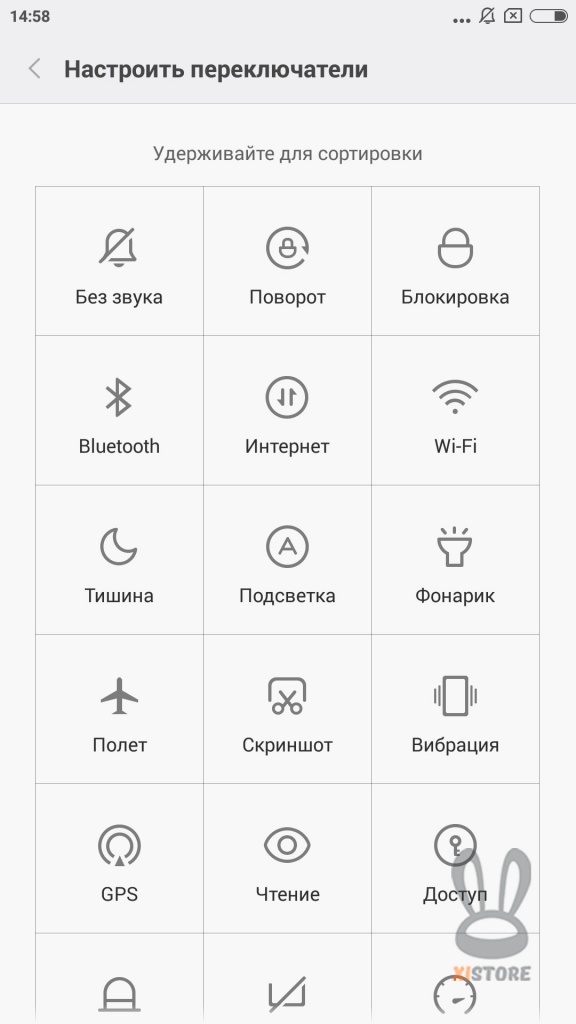
Настройка «Обоев» экрана
На экране выбора обоев, отображаются эскизы текущих обоев
Нажимаем на «Обои» и переходим на экран настроек
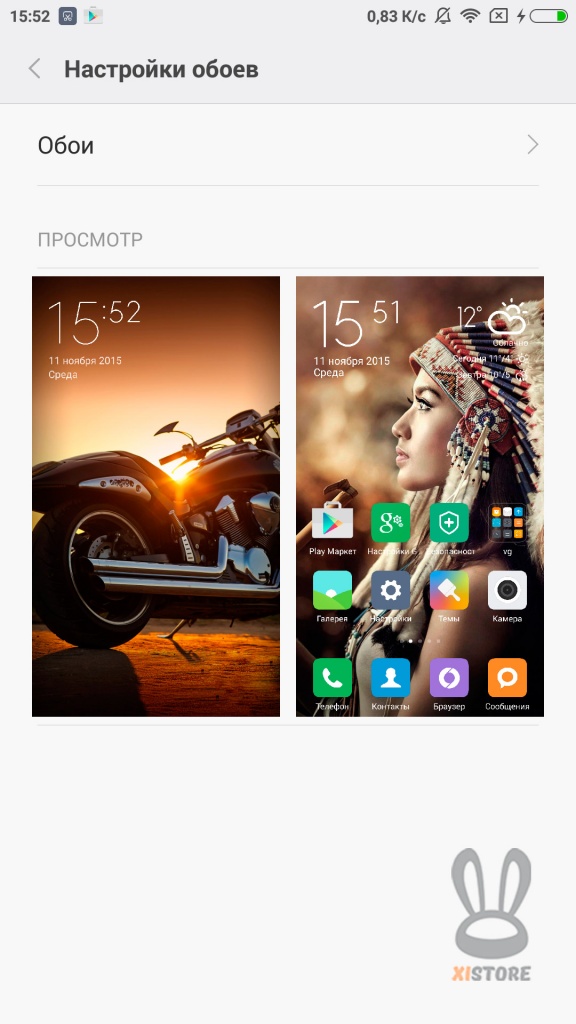
На данном этапе настроек доступны следующие варианты:
- Установка обоев из интернета (онлайн)
- Установка «Ежедневных обоев» (каждый день будут загружаться из интернета случайные обои)
- Установка пользовательских обоев
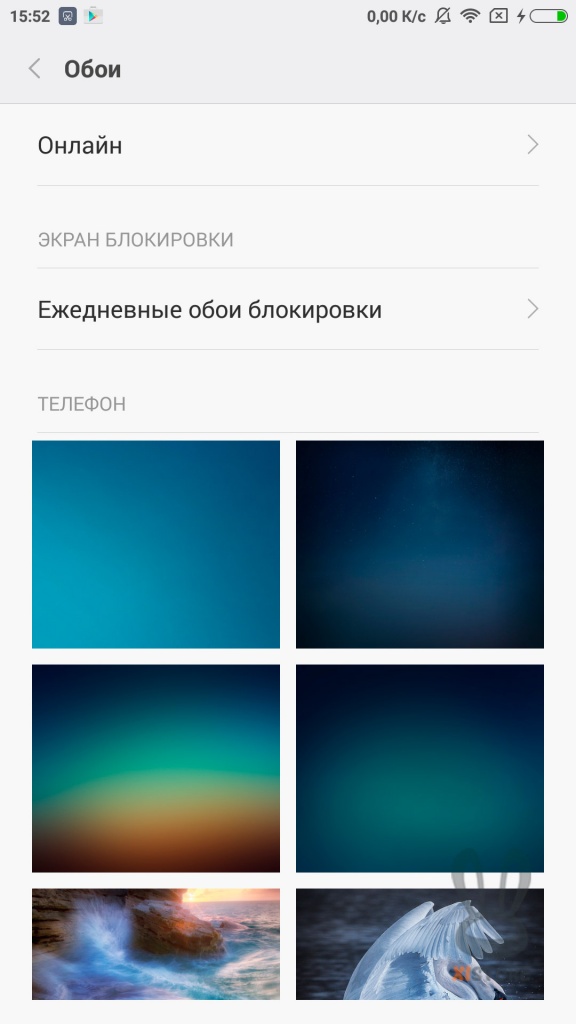
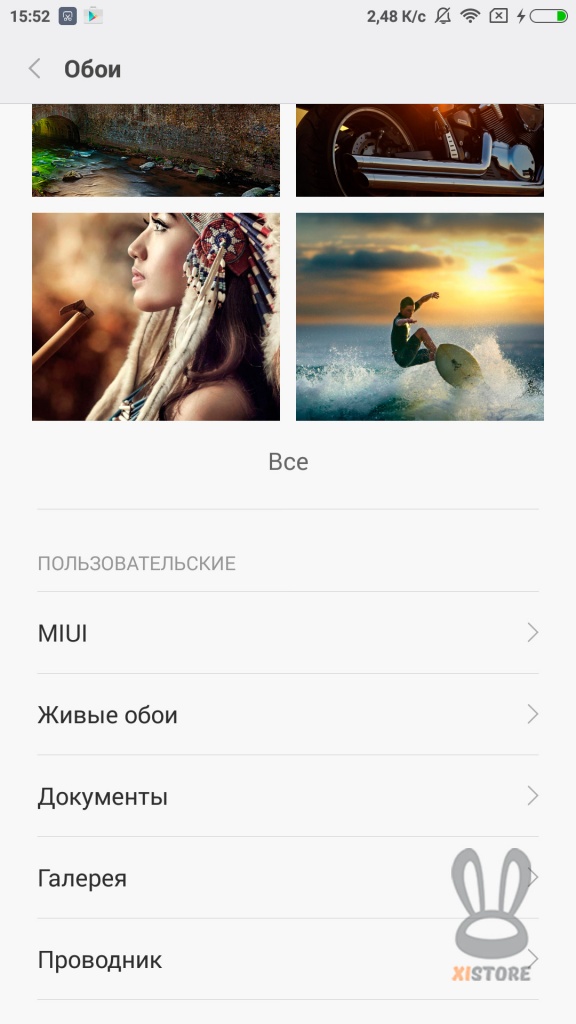
Изменение темы оформления
Настройка тем может осуществляться как из стандартных, так и загружать из интернета, загруженные темы будут располагаться в том же разделе где и «локальные»
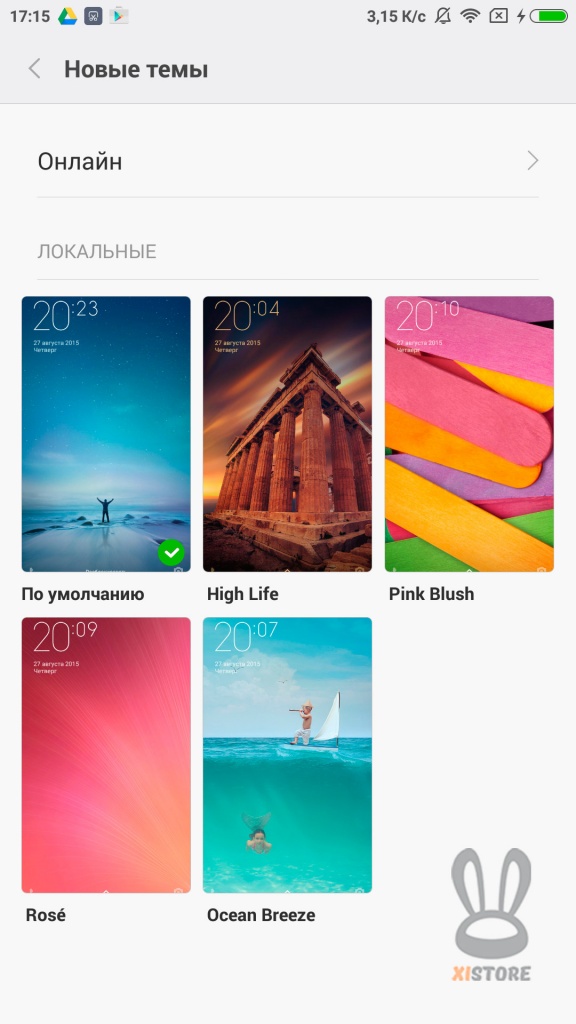
Установка шрифтов
Изменение всех шрифтов системы возможно посредством загрузки их из сети интернет. Выбираем понравившийся шрифт загружаем и применяем изменения
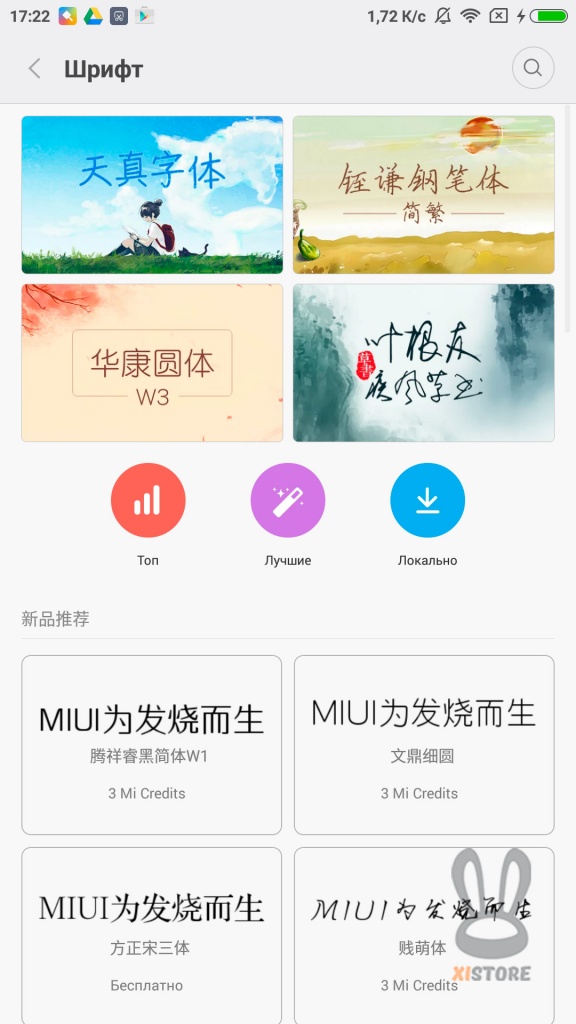
Изменение размера шрифта
Данная функция позволяет увеличить размер системного шрифта, данная функция будет полезна для людей со слабым зрением.
Двигая ползунок от XS до XXL будет изменятся размер шрифта, для просмотра применений делаем свайп влево и наблюдаем изменения на тестовом экране, для применения изменений нажимаем сенсорную клавишу «назад»
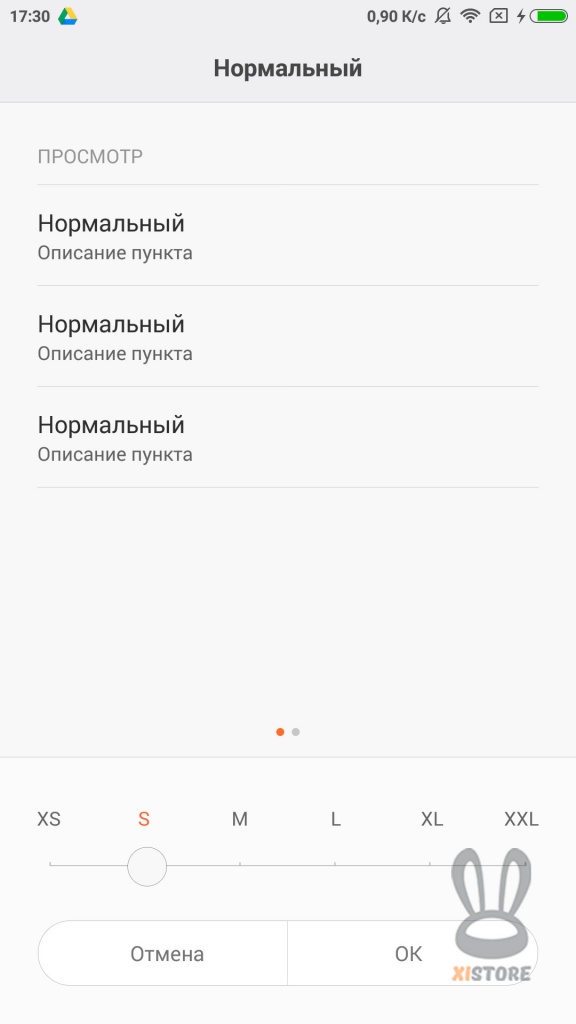
Яркость экрана
Настройка яркости экрана позволяет установить комфортное значение яркости, для уменьшения усталости глаз, снижение «слепения» при использовании смартфона в темноте.
Также можно включить «заставку», которая будет показывать в слайд-шоу картинки из выбранного Вами альбома.
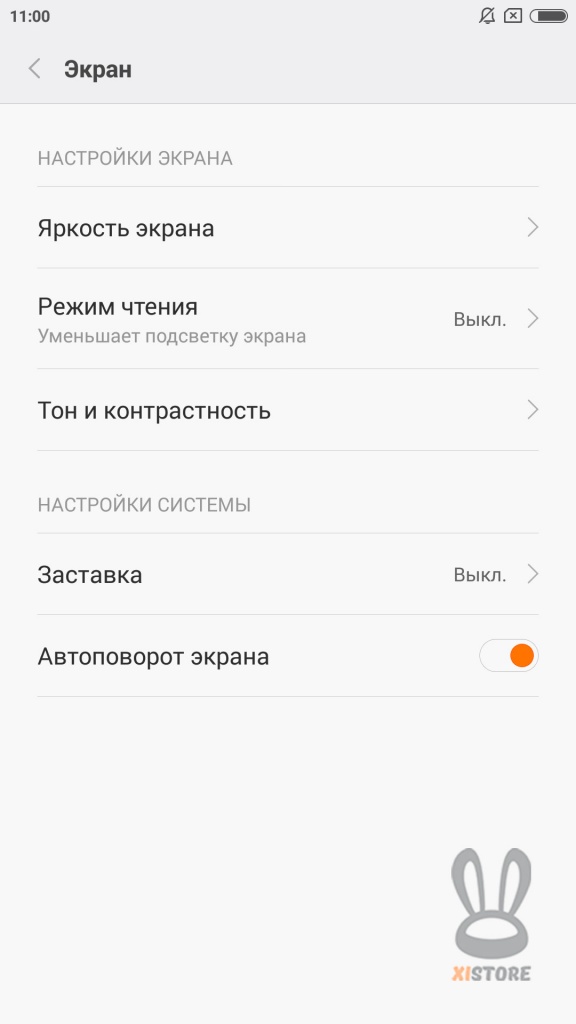
Также можно включить функцию автонастройки яркости, и смартфон будет сам настраивать необходимую яркость в зависимости от внешнего освещения
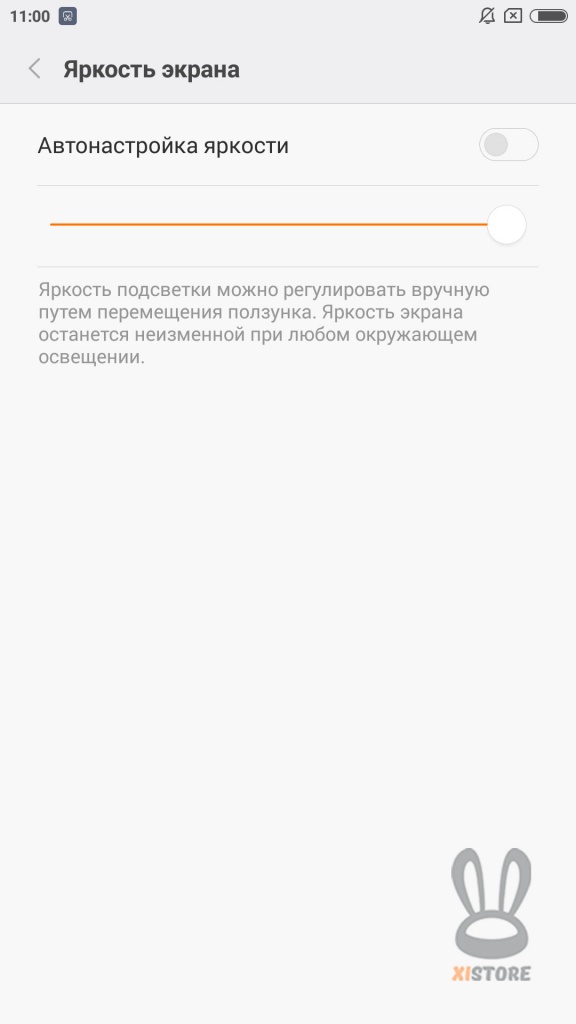
В системе MIUI доступна функция «режим чтения» (экран будет насыщен теплыми тонами), также можно настроить данный режим, для автоматического запуска на необходимых приложениях
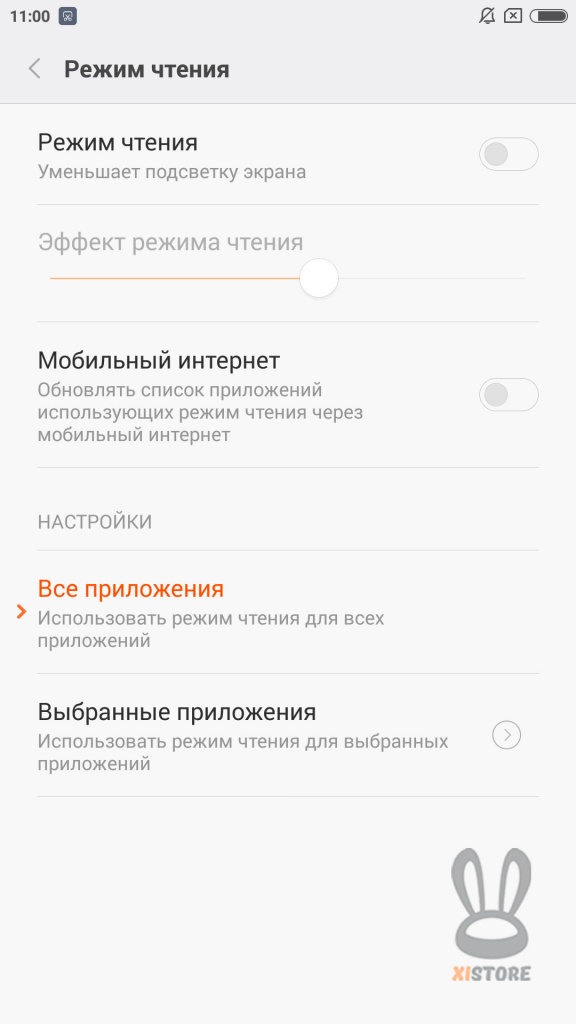
Настройка звука
Позволяют настроить громкость вызова, уведомлений о входящем сообщении, включение и отключение звука клавиш, блокировки экрана, настройка вибрации
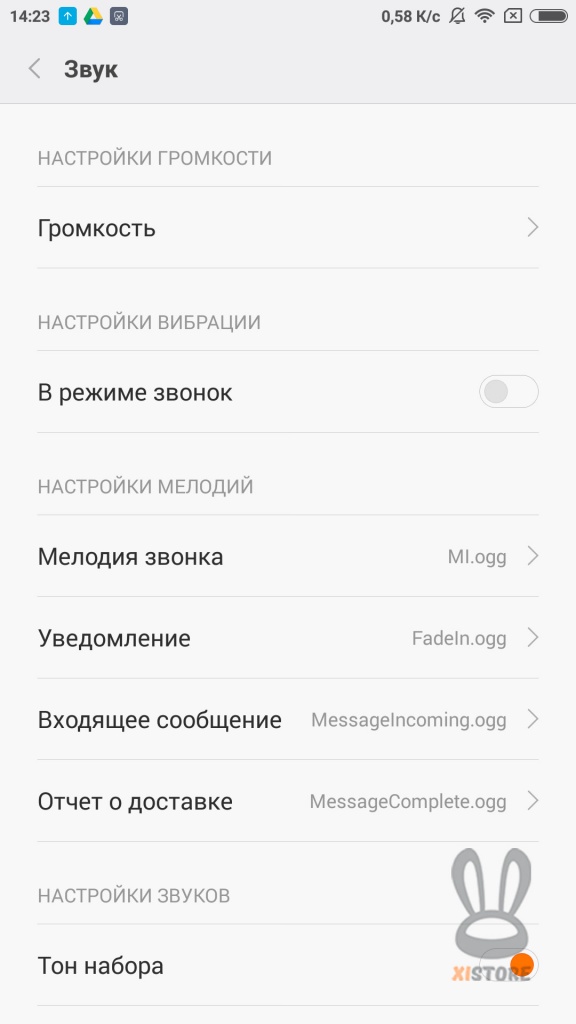
Возможности настройки громкости, вплоть до его отключения
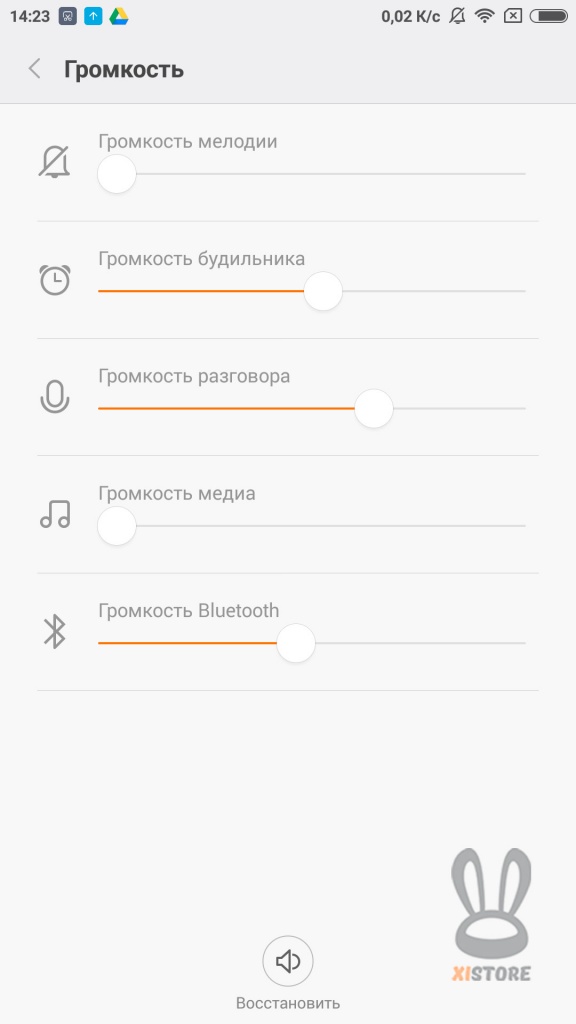
Возможна настройка звука входящих звонков и смс сообщений, как для каждой sim-карты, так и для обоих (но при условии, что смартфон поддерживает две sim-карты
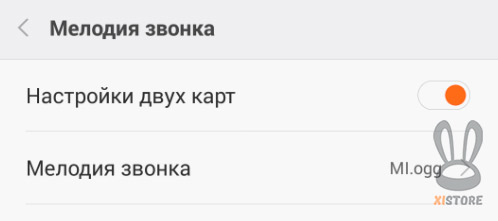
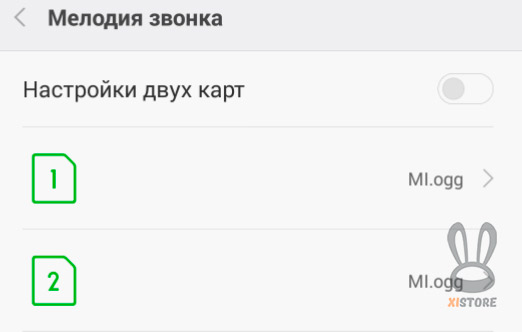
Настройки звука входящих звонков для двухсимочных смартфонах
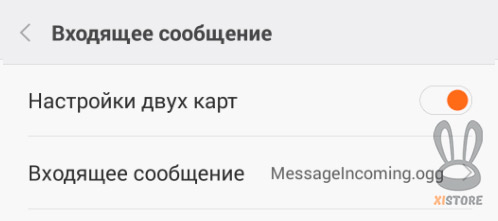
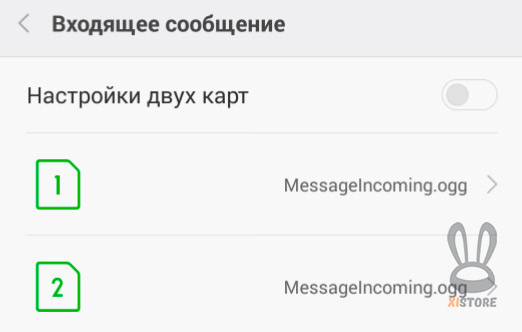
Настройки звука входящих сообщений для двухсимочных смартфонах
В настройках доступна функция улучшения звука в гарнитурах
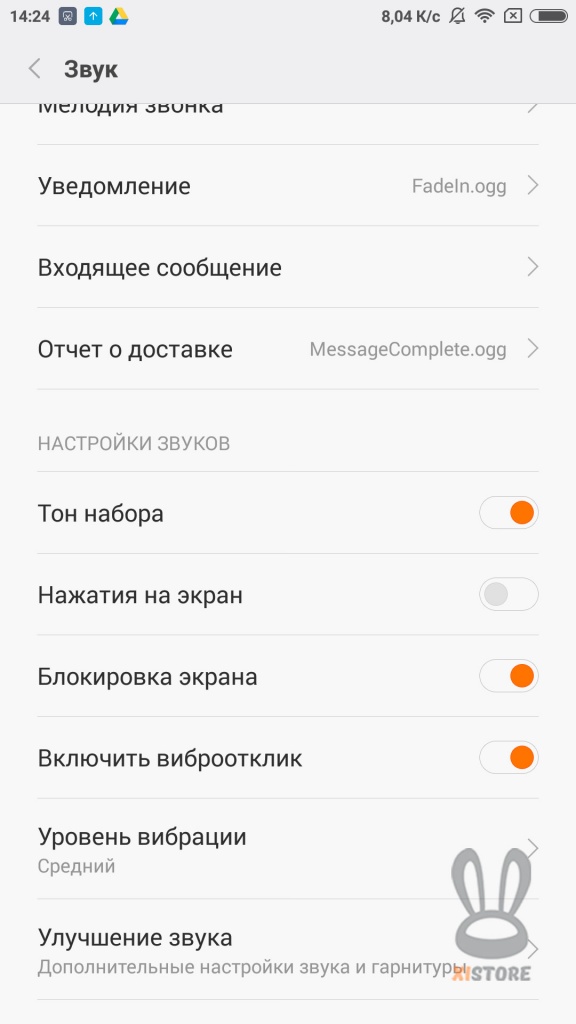
Можно изменить функции клавиш на смартфоне: либо изменение громкости, либо перемотка песен в плеере.
После установки гарнитуры (наушников), можно произвести калибровку клавиш на гарнитуре, также станут доступны настройки эквалайзера и усиления звука.
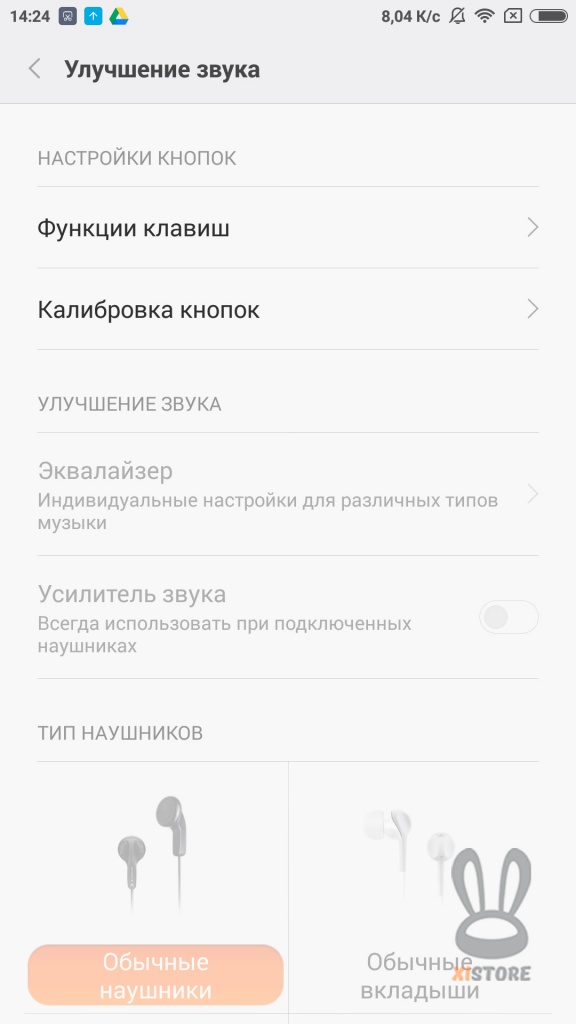
Настройка блокировки экрана
«Сведения о владельце» на заблокированном экране можно отобразить, не обходимые данные о владельце (улицу проживания, второй номер, или другое), длинной не более 20 символов.
Включение или отключение автоблокировки экрана спустя некоторого времени бездействия (15с, 30с, 1мин, 2мин, 5мин, 10мин).
Так же включается функция «Предотвращения случайных нажатий» (пример: когда телефон лежит в кармане он сам не разблокируется и не позвонит кому-нибудь)
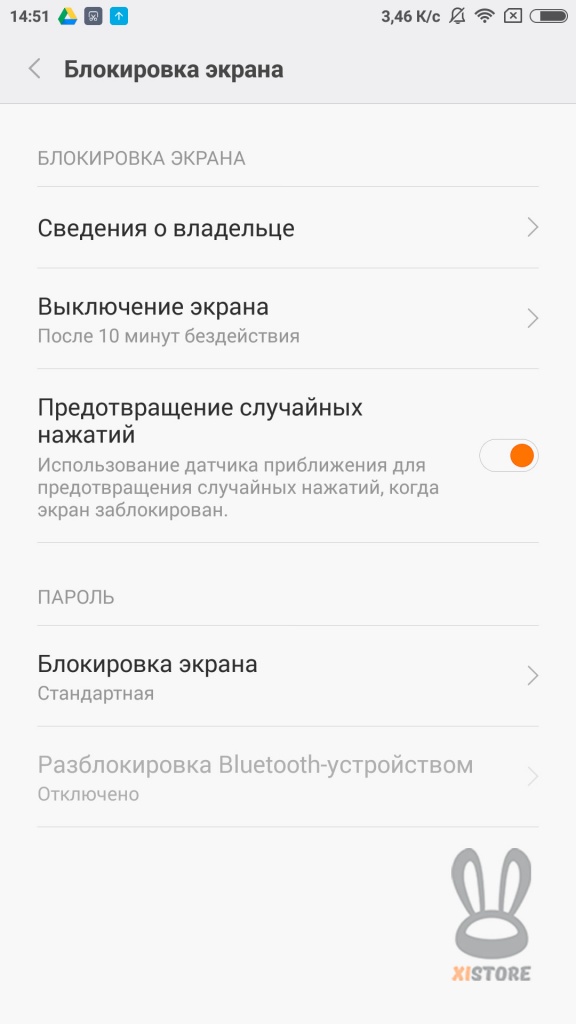
Настройка режима «Не беспокоить»
Always allow disturbances – Позволять беспокоить (т.е. отключить режим)
Only allow exceptions – Отключение оповещений от будильника, событий, медиа и индикации событий.
Silence all disturbances – Включение режима не беспокоить для всех, позволяет настроить группы контактов, включения режима по расписанию и времени
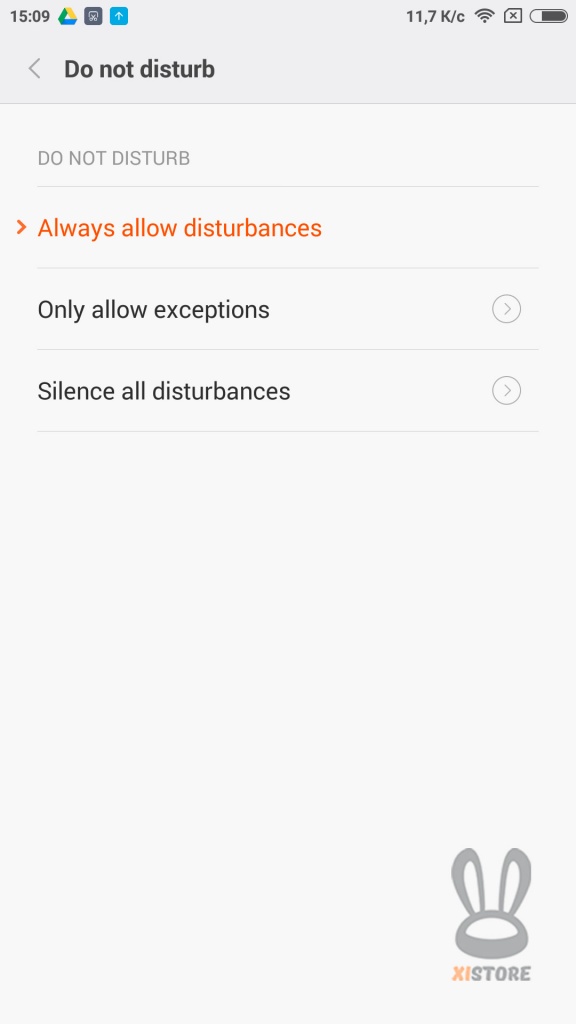
Настройка режима для «Пожилых»
Данная функция адаптирует смартфон для пожилых людей
Изменения касаются домашнего экрана, увеличивая лишь нужные ярлыки, и скрывая не нужные ярлыки, тем самым делая телефон легким для восприятия
Включаем функцию, смартфон перезагрузится и активируется режим для «Пожилых»
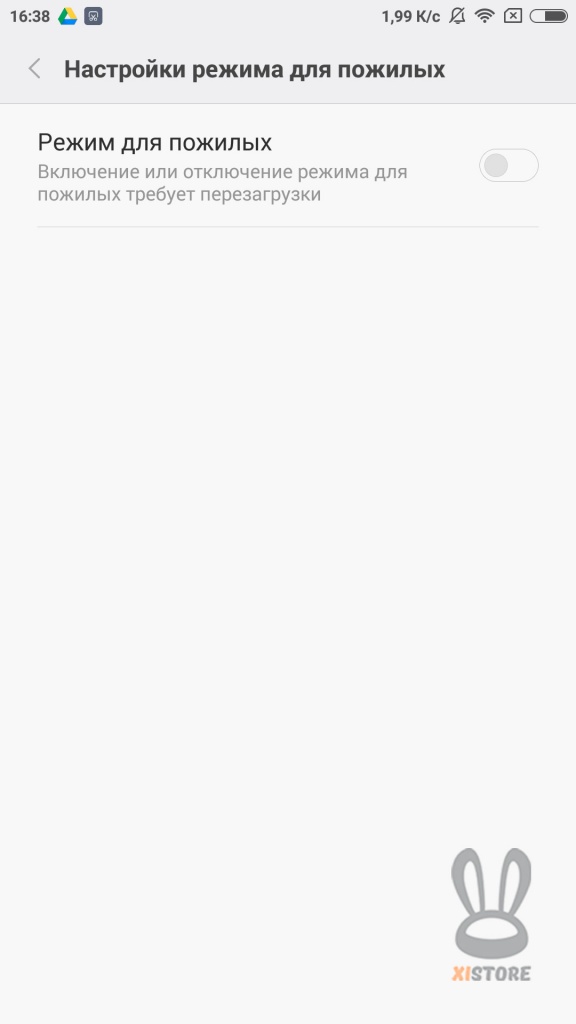
Вид домашнего экрана в режиме для «Пожилых»
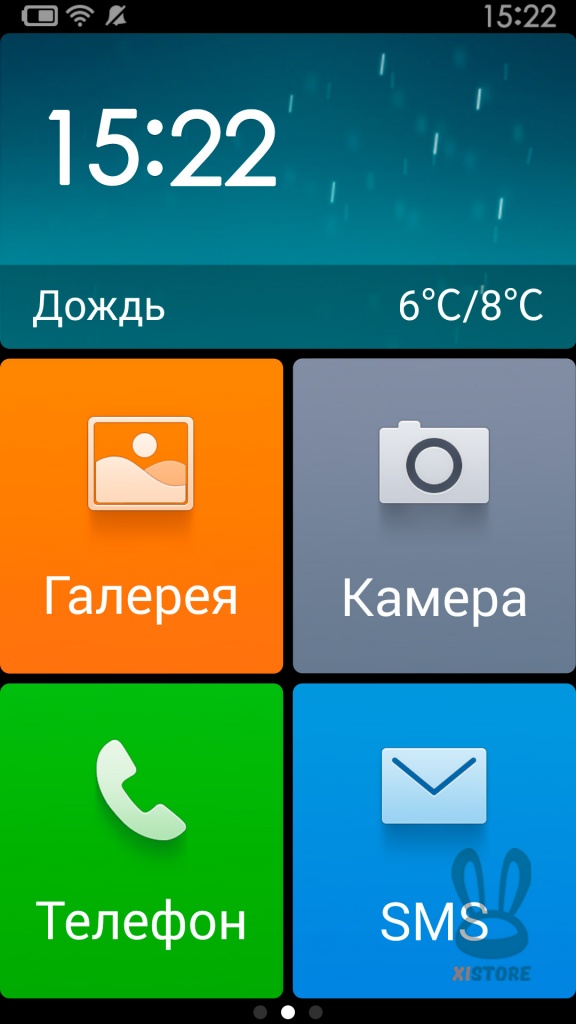
|

|
Родительский контроль
Данная функция обеспечивает ограничение доступа к определенным приложениям
Данная функция защищается паролем
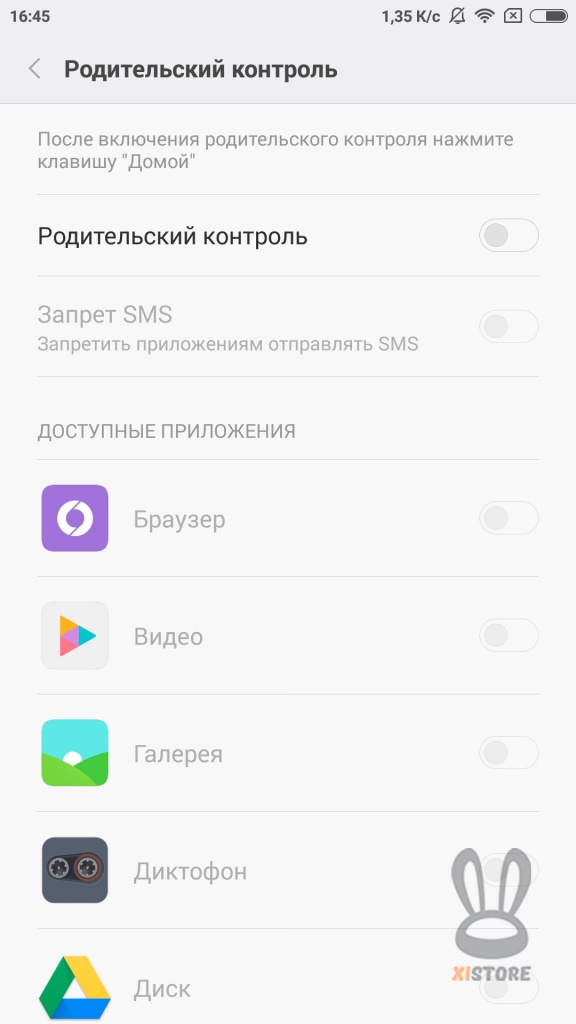
Другие настройки
Служат для настройки даты и времени, конфиденциальности, настройки клавиатуры, языка и другое.
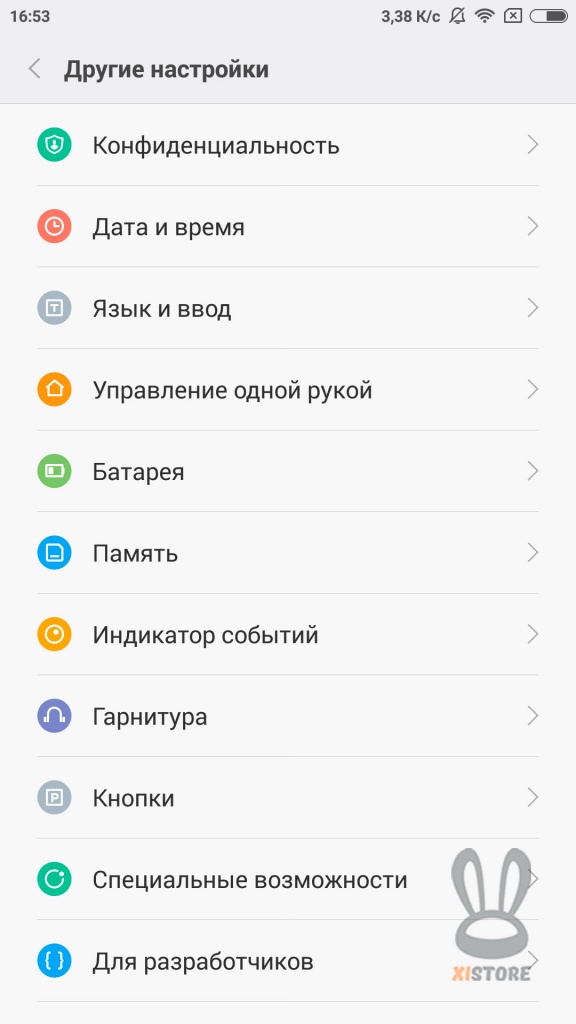
Конфиденциальность
Настройка данного параметра усложнит защиту Вашего устройства.
Можно установить пароль на разблокировку смартфона, зашифровать смартфон, включить защиту персональных данных, контроль загрузки приложений из не проверенных источников.
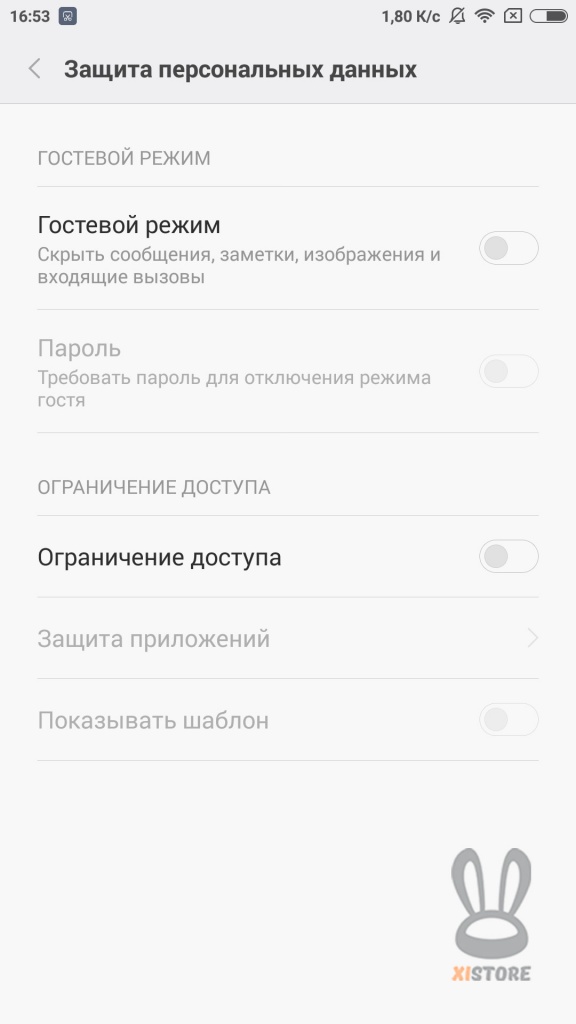
Дата и время
Настройка даты и времени, изменение часового формата или пояса, а также автоматическая настройка времени посредством сети
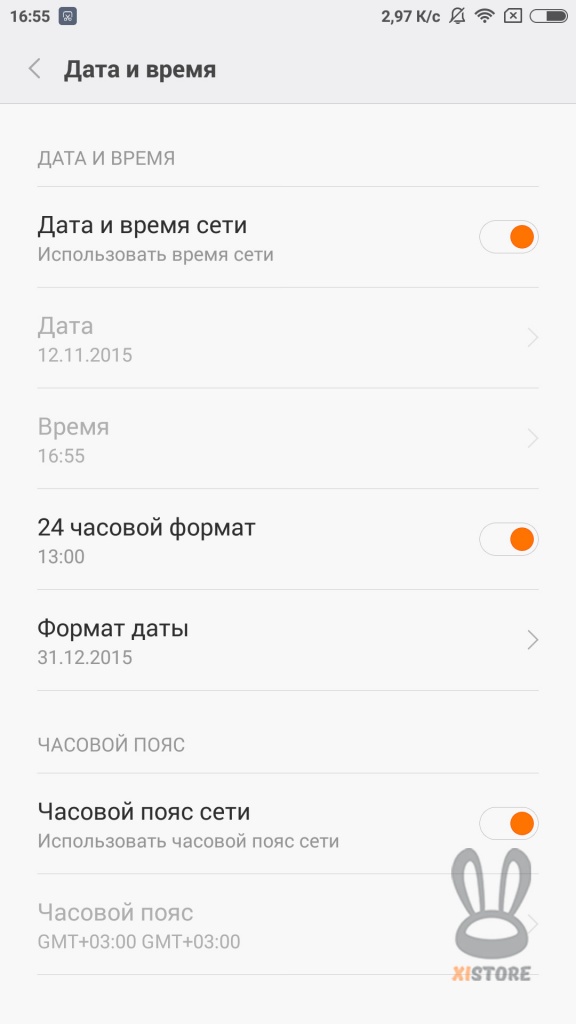
Язык и ввод
В данном подразделе можно осуществить настройку системного языка (для применения изменения потребуется перезагрузка устройства)
А также изменить раскладку клавиатуры, добавить или удалить языки ввода, включение или отключение корректировки орфографии
Включение функции голосового набора
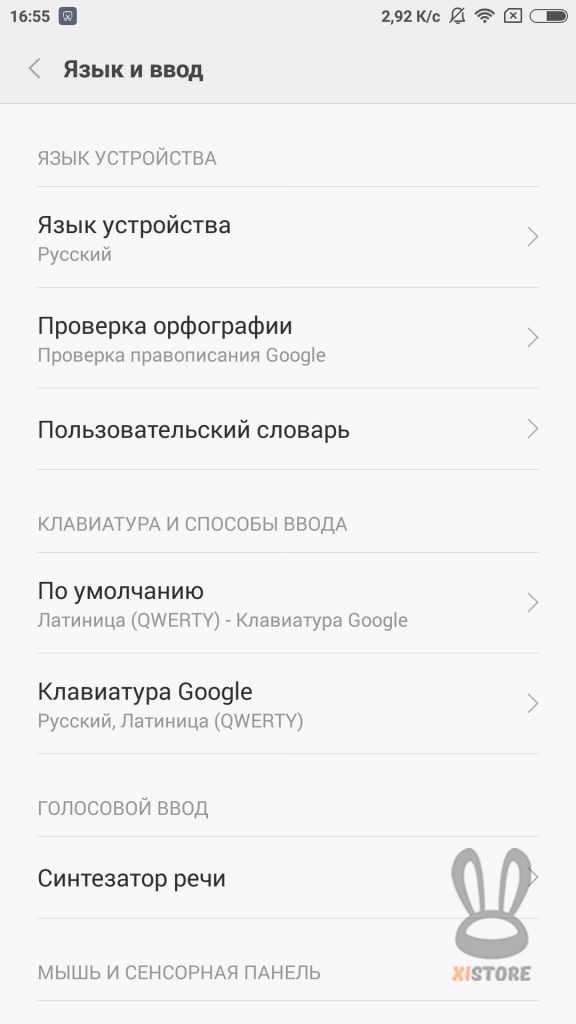
Управление одной рукой
Интересная функция изменения масштаба экрана для удобства управления одной рукой, для активации данной функции необходимо провести пальцем по сенсорной панели от кнопки «Домой» до кнопки «Назад», после чего смартфон сместит экран к нижнему правому краю экрана в соответствии с выбранным значением диагонали в настройках.
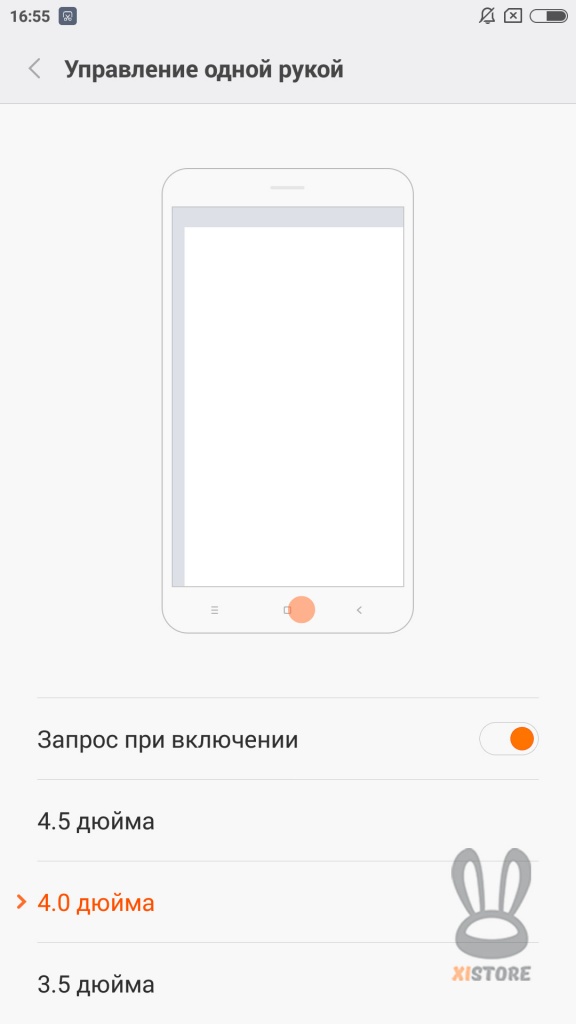
Батарея
В данном подразделе можно просмотреть все сведения о батарее, задать параметра при которых смартфон будет переходить в режим энергосбережения.
Также можно включить процентное отображении информации о состоянии заряда, уменьшить или увеличить производительность системы (повышение производительности уменьшает длительность работы без подзарядки устройства)
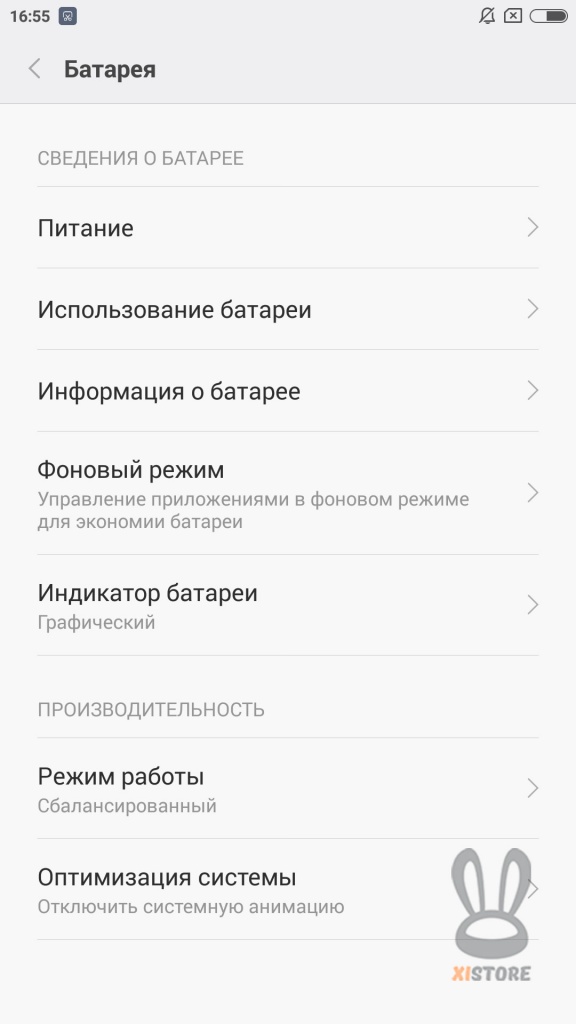
Память
Контроль памяти устройства, отображение полной информации о хранилище смартфона и SD-карты (если такова присутствует)
При нажатии на «Кэш» смартфон предложит его удалить, (Кэш – это временные файлы, удаление которых благоприятно сказывается на скорости работы устройства)
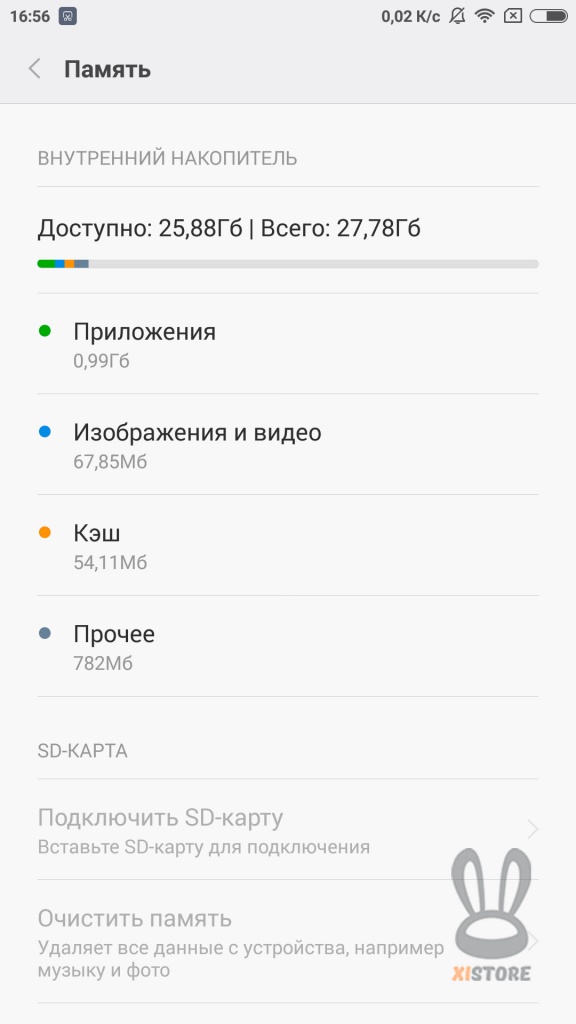
Индикатор событий
Индикатор представляет собой маленький светодиод, расположенный на лицевой стороне в верхней части смартфона возле динамика.
В данной настройке можно выбрать цвет индикации данного диода, при выполнении некоторых процессов.
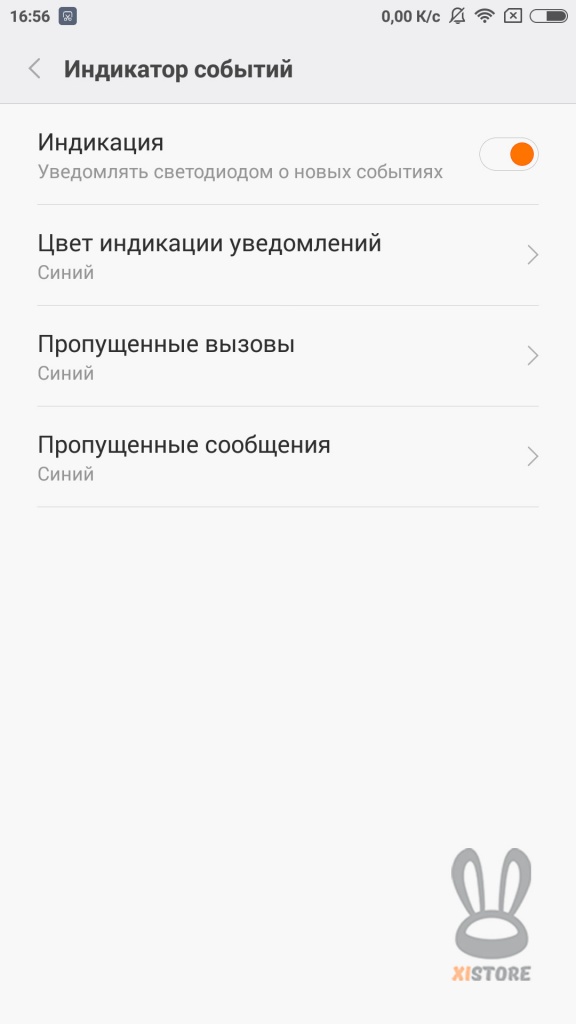
Гарнитура
Настройки гарнитуры, позволяет адаптировать те или иные наушники компании Xiaomi
Произвести настройку эквалайзера и по необходимости усилить звук.
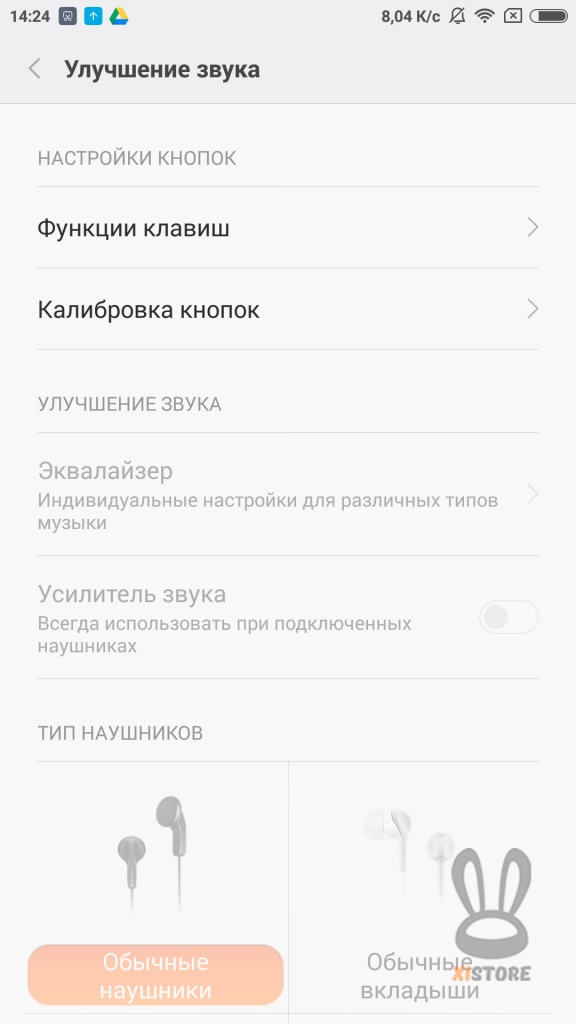
Кнопки
Данные настройки позволяют задавать определенные команды на сенсорные кнопки внизу под экраном смартфона.
Настроить длительность подсветки кнопок, или вовсе её отключить
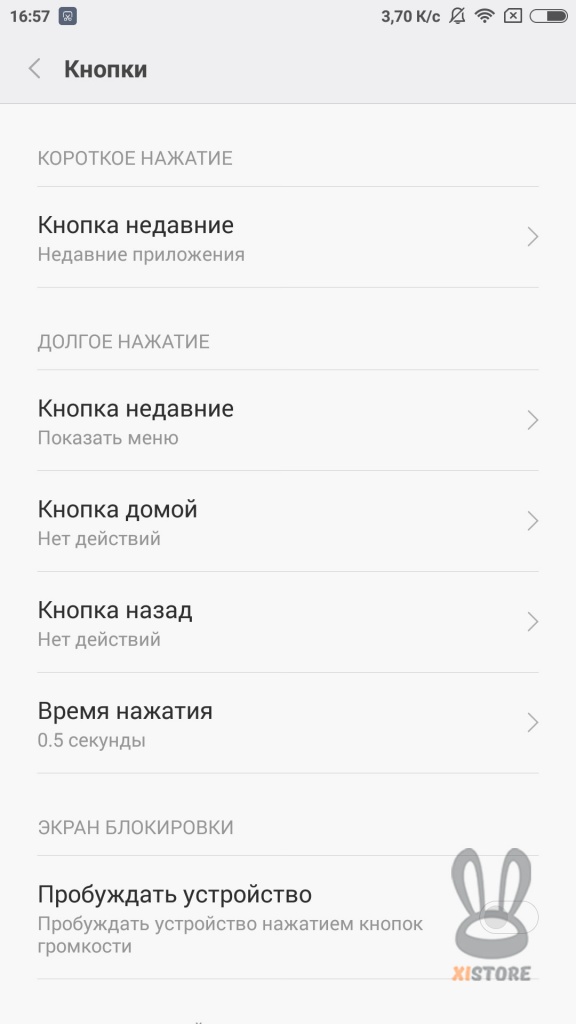
Специальные возможности
В данном подразделе можно включить и настроить следующее:
- Титры для видео роликов
- Завершения вызова кнопкой питания (кнопкой блокировки экрана)
- Жесты и синтезатор речи
- Коррекция цвета экрана
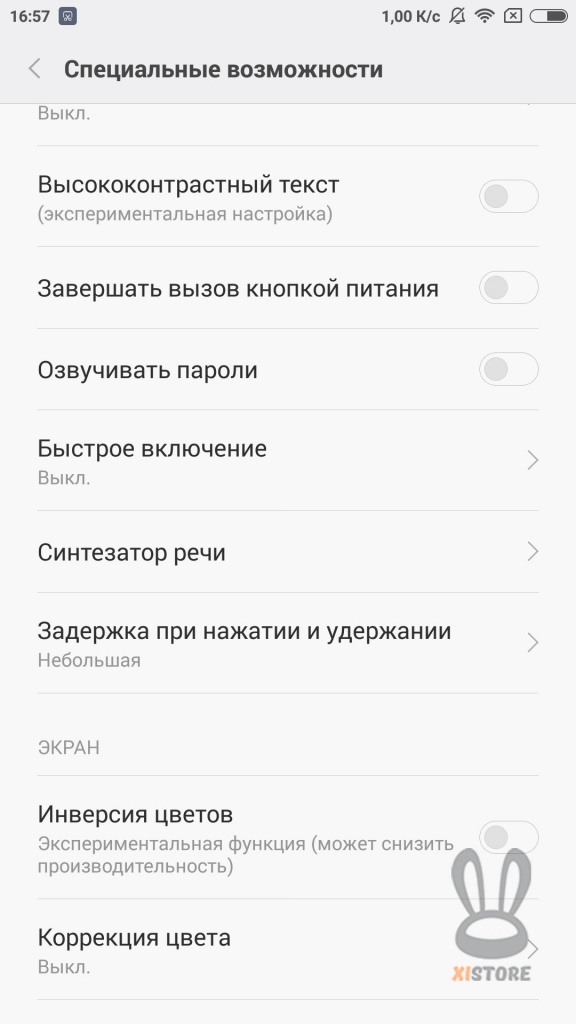
Восстановление и сброс
Использование некоторых функций в данному разделе влечет полное удаление всей информации из устройства.
Также можно делать полный «бэкап» устройства (сохранение всей информации)
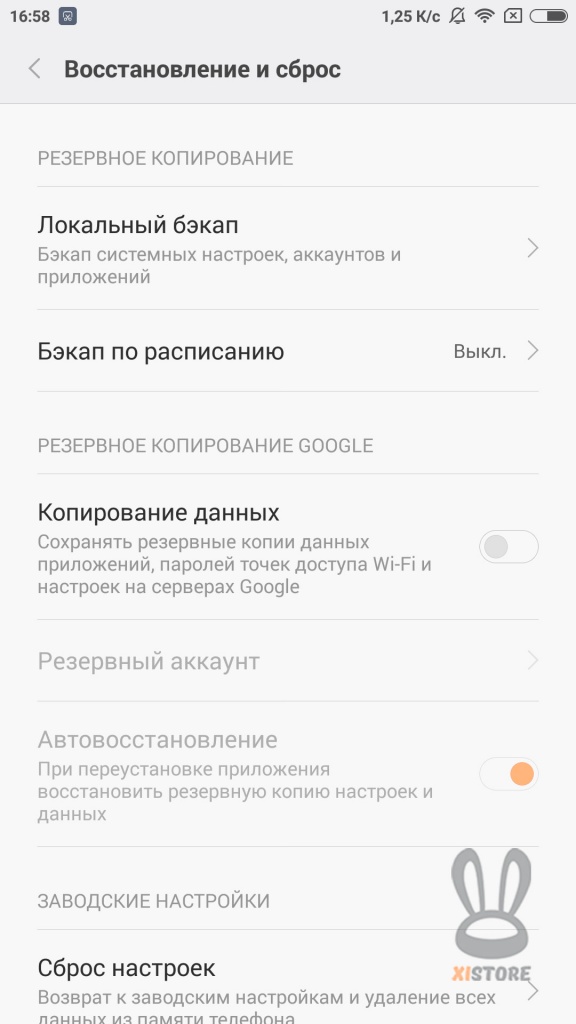
МОИ АККАУНТЫ
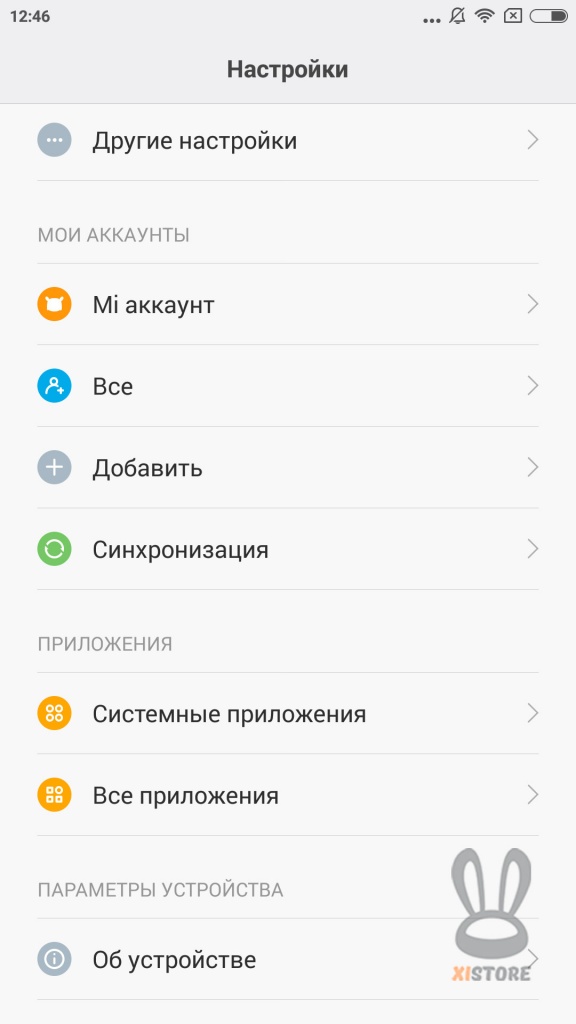
Mi аккаунт
Создание Mi аккаунта необходимо для доступа к Mi Cloud (облачное хранение данных), MIUI Store (магазин приложений и виджетов)
Если у Вас уже есть аккаунт то нажимаем «Войти в существующий» там необходимо будет указать ваш логин и пароль, а если у Вас нету Мi аккаунта, то нажимаем «Создать новый»
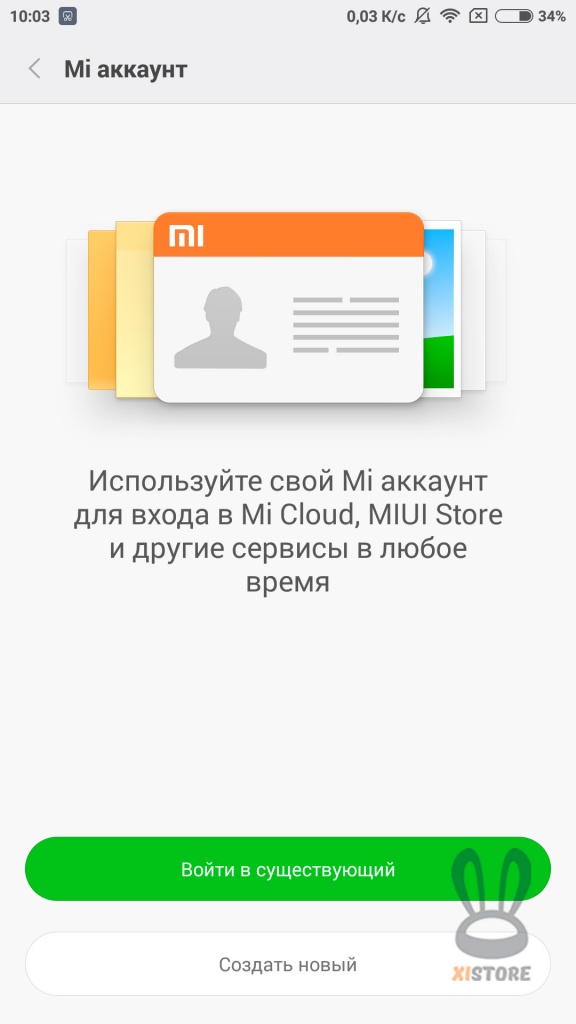
Нажимаем «Создать новый»
Выбираем свою страну проживания, и вводим номер своего телефона
Ставим «галочку» подтверждая, что мы согласны с пользовательским соглашением
Выполнив все пункты, нажимаем «Далее»
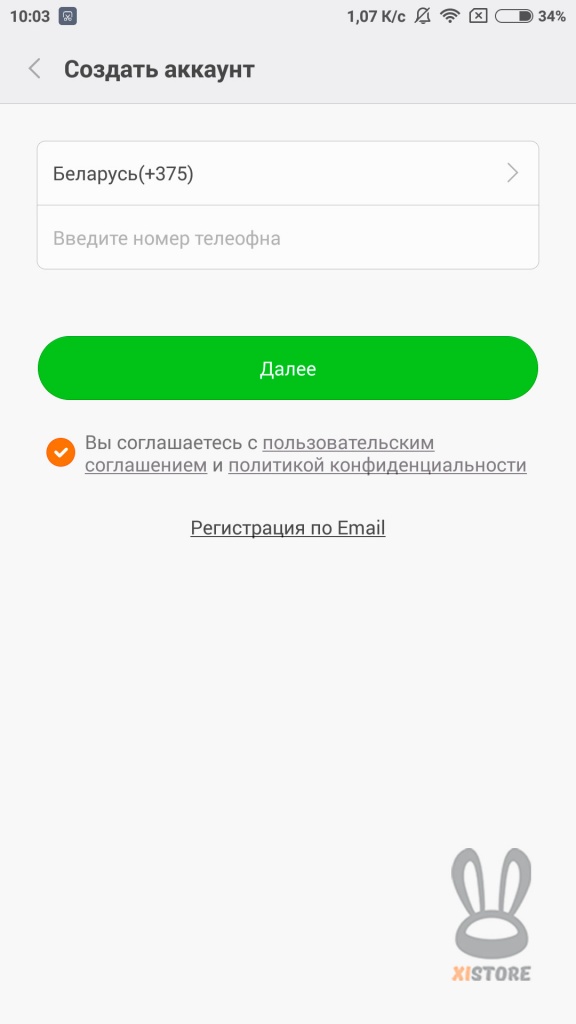
На следующей странице программа регистрации пришлет на указанный Ваш номер придет СМС с кодом
Вводим полученный код и нажимаем «Проверить»
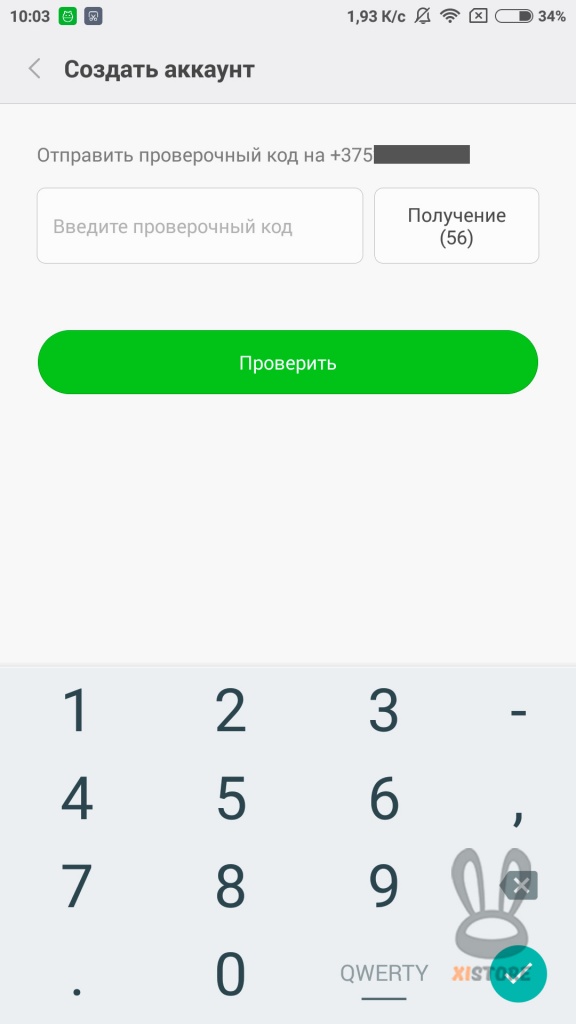
После ввода кода и его подтверждения попадем на страницу создания пароля для доступа к «Mi аккаунту»
Придумываем пароль состоящий не менее чем из 8 символов, с использованием букв, как заглавных так и строчных
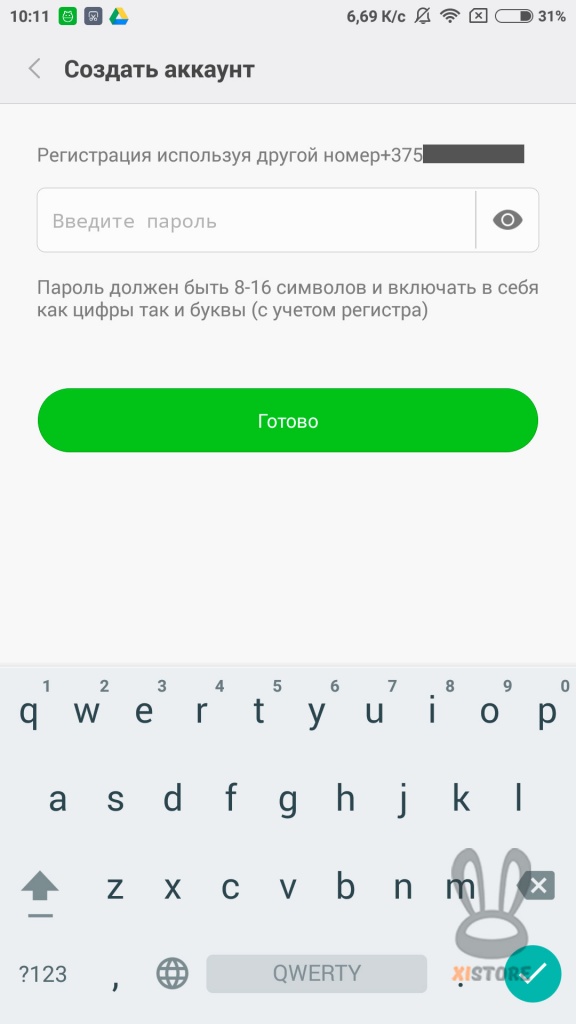
После создания пароля ваш аккаунт будет успешно создан, о чем Вас оповестит программа
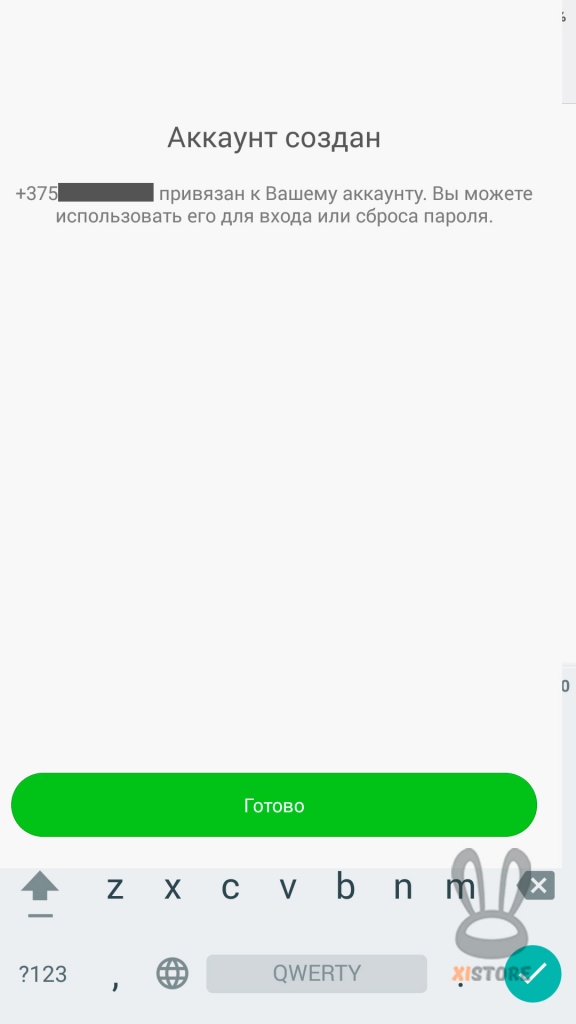
Далее можно отметить нужные пункты, или оставить все как есть (по умолчанию выбраны все)
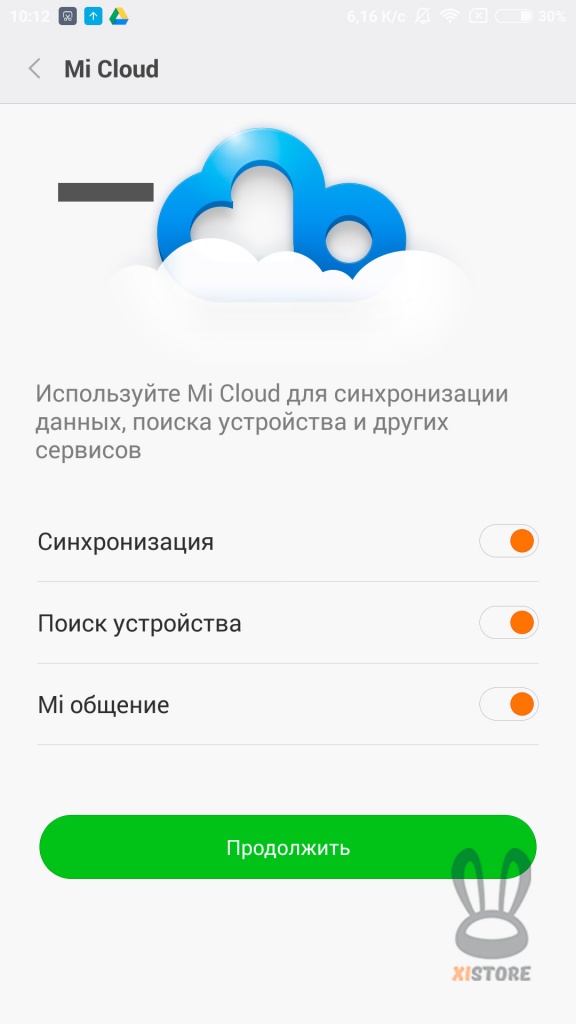
Все аккаунты
В данном меню можно добавлять, удалять и редактировать сторонние аккаунты.
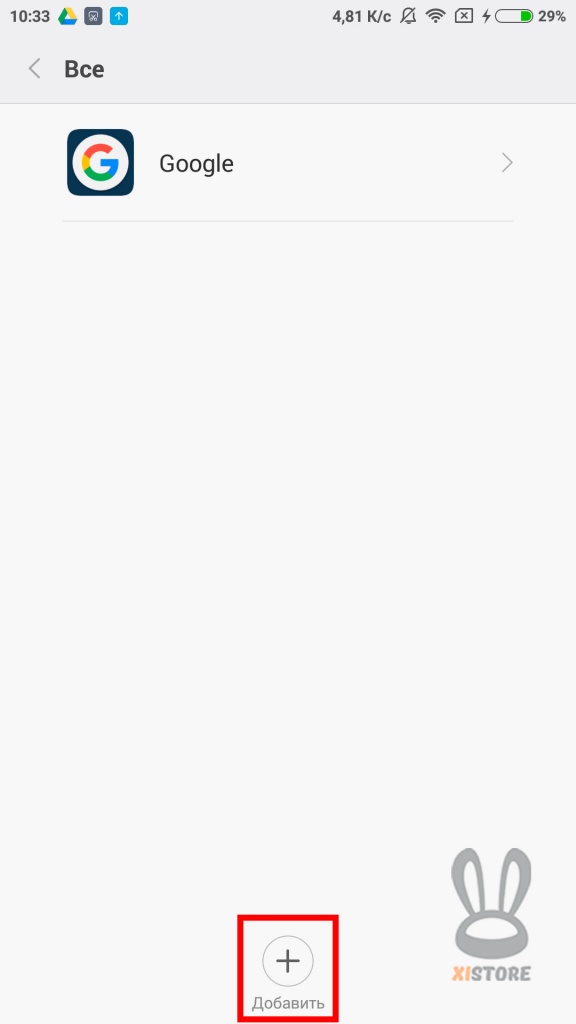
Для добавления нового аккаунта нажимаем «Добавить»
Из списка выбираем нужный Вам аккаунт и продолжаете его настройку
Вам понадобится ввести логин (или адрес почтового ящика) и пароль для любого вашего аккаунта
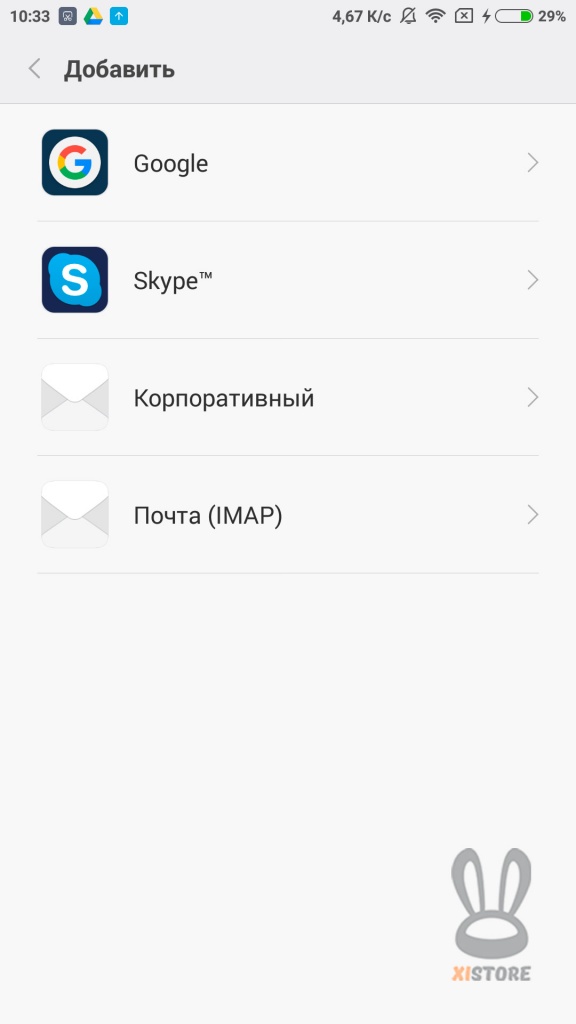
Синхронизация
Включение или отключение синхронизации ваших аккаунтов посредствам мобильного интернета или с использованием Wi-Fi сети.
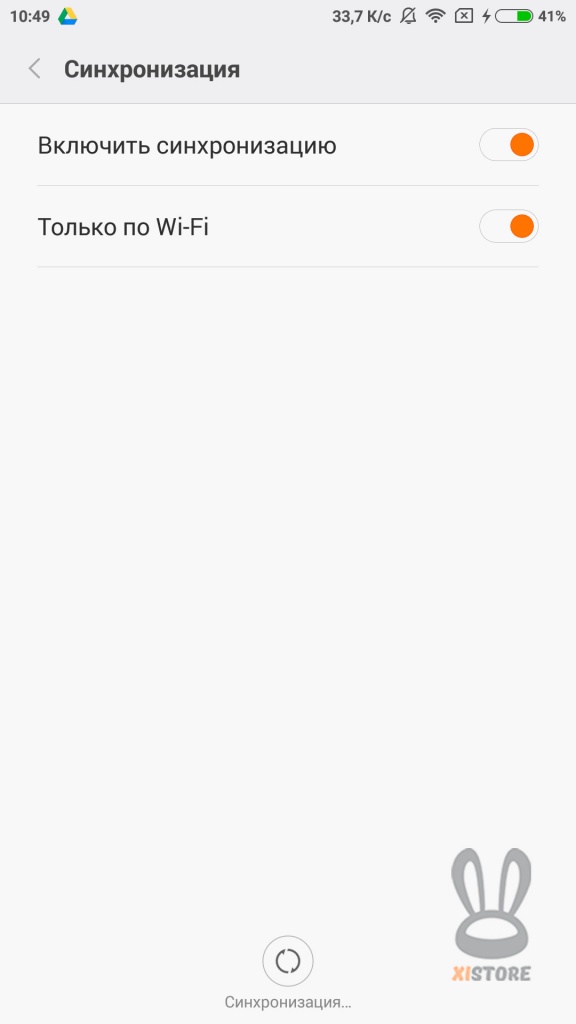
ПРИЛОЖЕНИЯ
Системные приложения
В данном подменю задаются тонкие настройки для системных приложений, подключаются аккаунты и т.д.
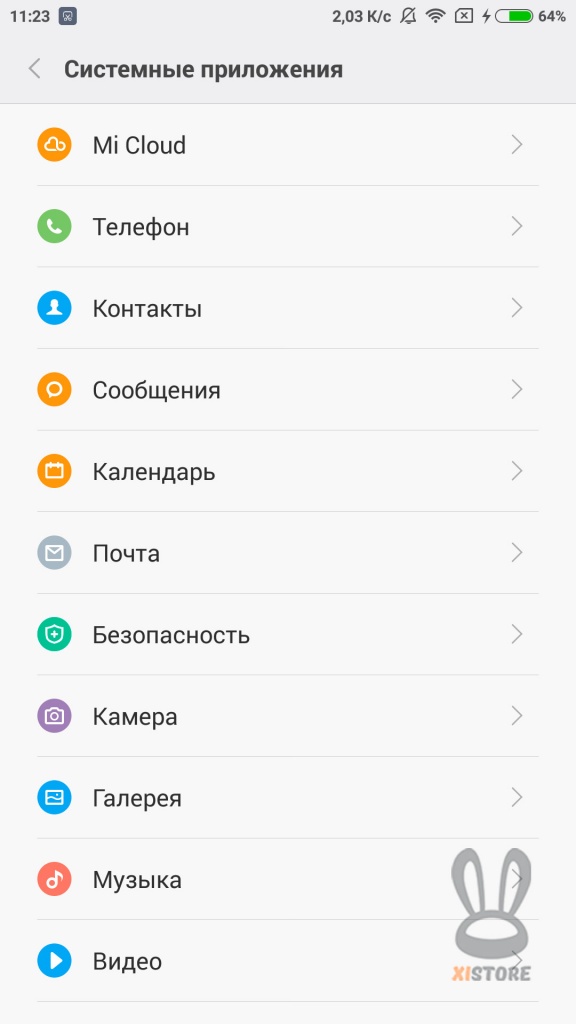
Все приложения
На данном экране отображаются все сведения о занимаемой памяти приложения, также доступно удаление кэш файлов, и очистка приложений от всех данных
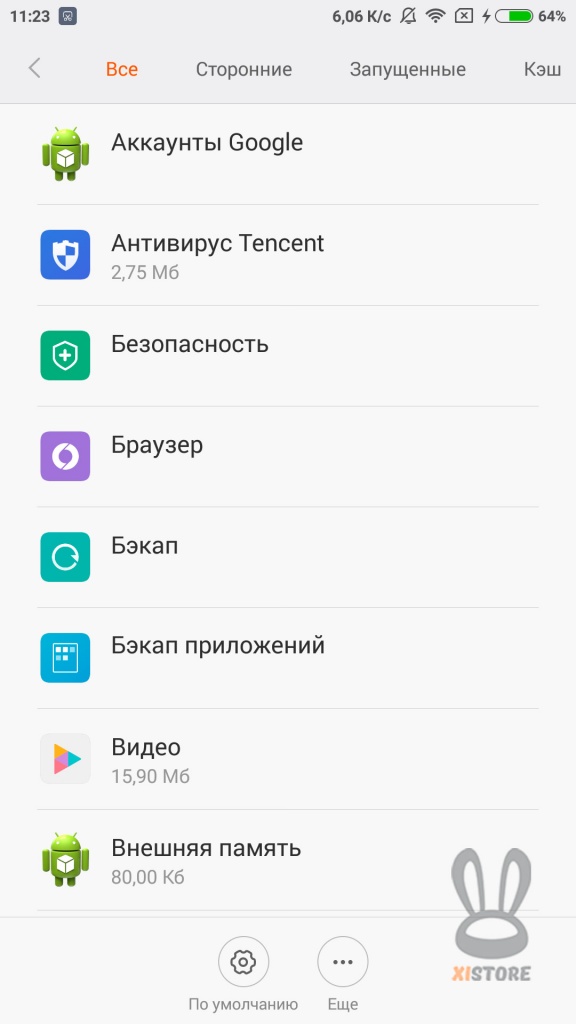
ПАРАМЕТРЫ УСТРОЙСТВА
Об устройстве
В данном меню отображается вся информация о устройстве
О его технических характеристиках, версии прошивки
О модели устройства
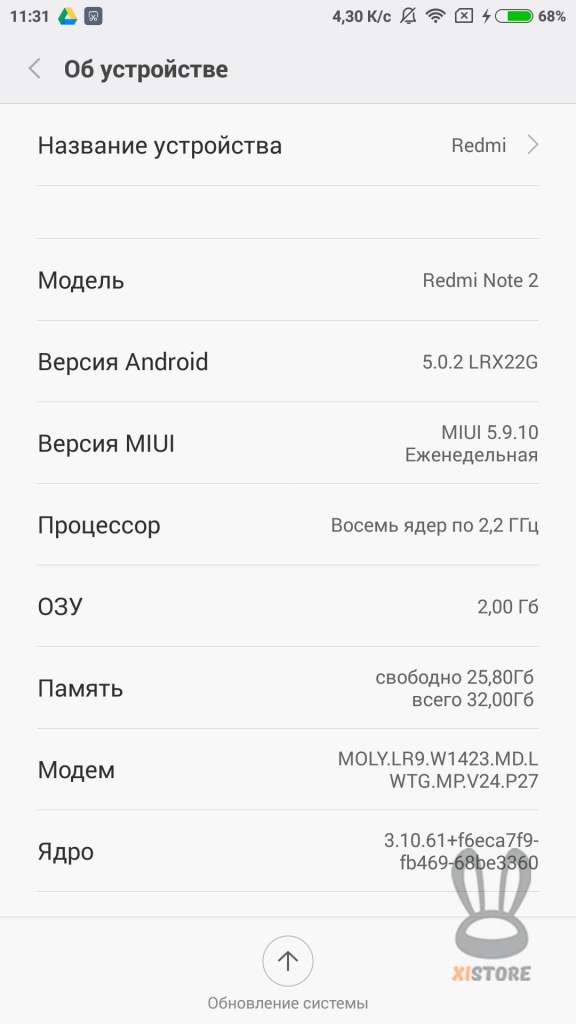
КАМЕРА
Приложение камеры можно запустить с «Экрана блокировки» или с «Домашнего экрана
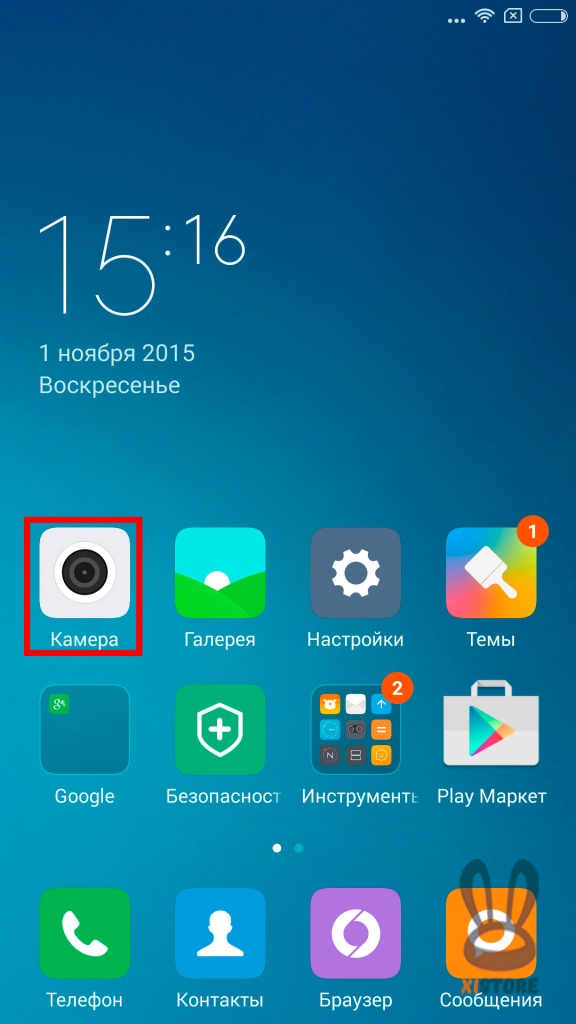
Фотокамера
По открытию приложения по стандарту запускается режим «Фотосъемки»

|
В верхней части меню можно настроить включение или отключение вспышки |
 |
Смена режимов съемки задней или фронтальной камерой |
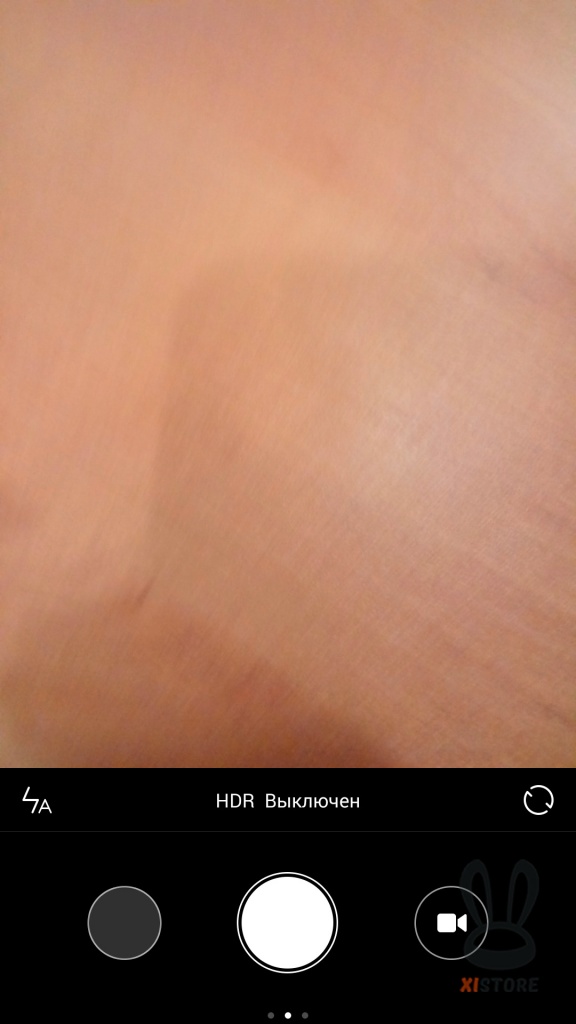
Свайп влево открывает меню эффектов для фотосъемки
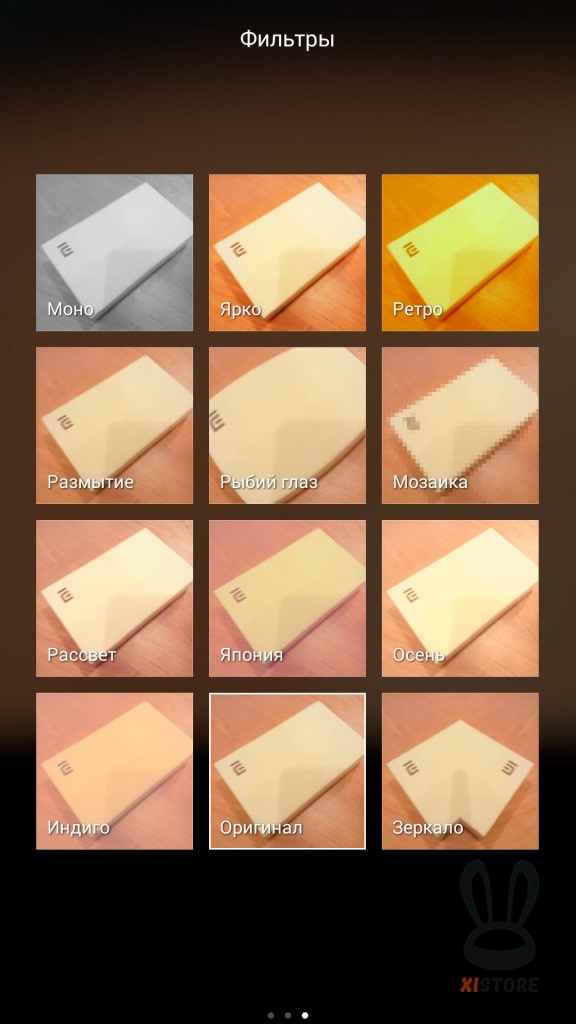
Свайп вправо открывает меню функций фотосъемки
Для настроек доступны следующие параметры: панорамная съемка, таймер обратного отсчета, режим ручной настройки экспозиции, градиометр, настройка тональности кожи, сюжет
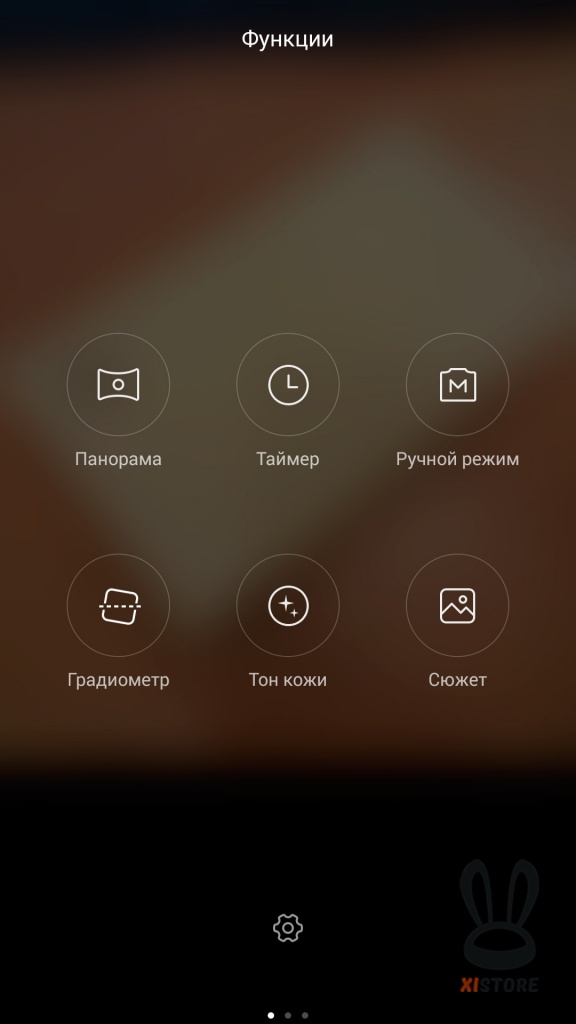
Режим панорама
В данном режиме камера позволяет делать панорамные снимки, для этого необходимо нажать на клавишу «Съемки» и медленно вести телефон вправо или влево, по окончании съемки нажать на клавишу «Съемки»

Таймер съемки
В таймере можно задать время обратного отсчета после нажатия «Съемки» или же можно активировать съемку голосом
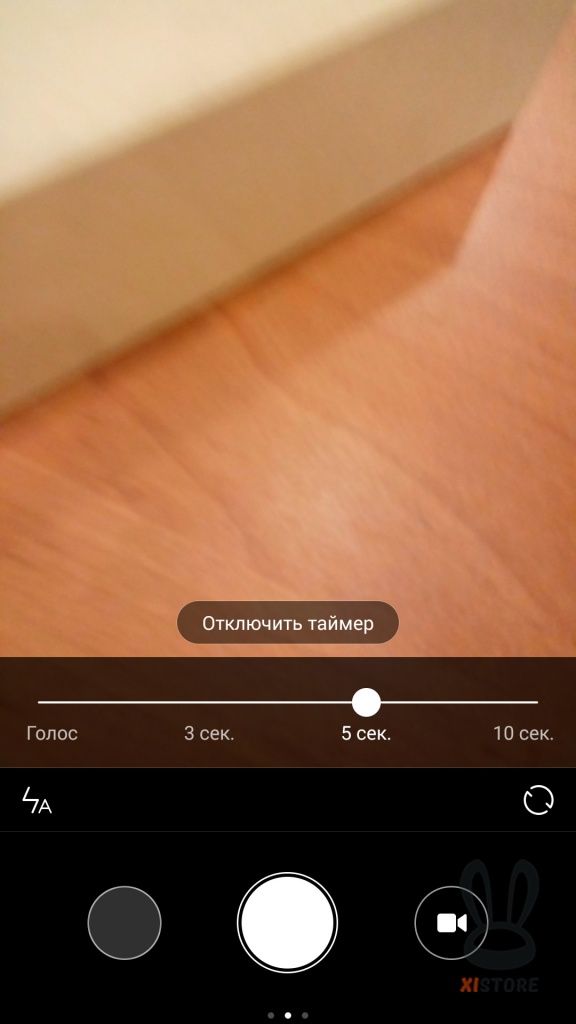
Ручная настройка
Режим ручной настройки позволяет корректировать:
- баланс белого
- задавать светочувствительность фотокамеры к свету (ISO)
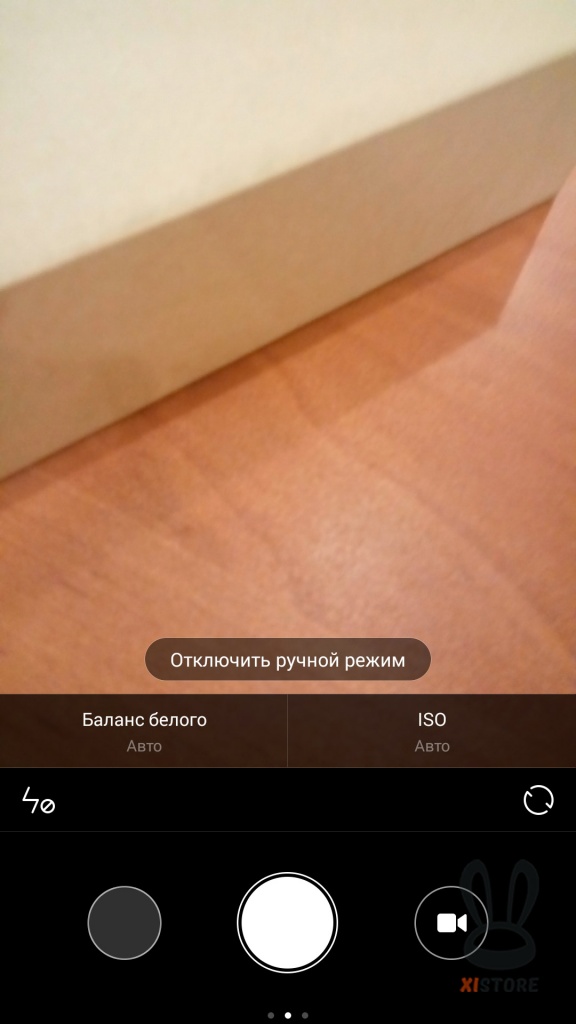
Градиометр
Данный режим позволяет делать снимки «по уровню», смартфон будет определять положение кадра относительно уровня.

Оттенки кожи
Регулировка оттенка кожи фотографируемого человека
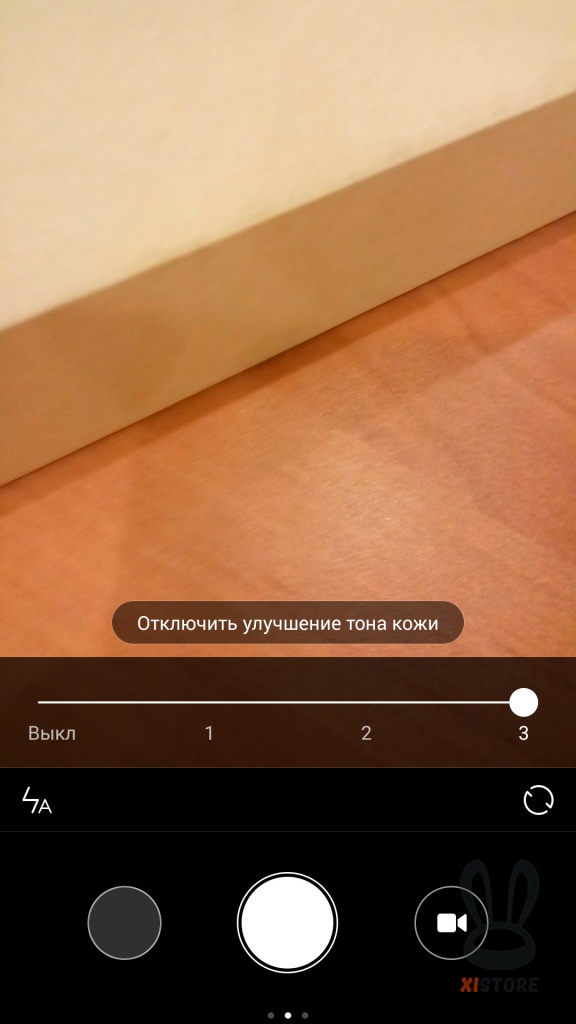
Сюжет
Настройка экспозиции вручную для корректной съемки в определённых условиях, доступны режимы: авто, портрет, пейзаж, спорт, ночь, ночной портрет, пляж, снег, закат, фейерверк
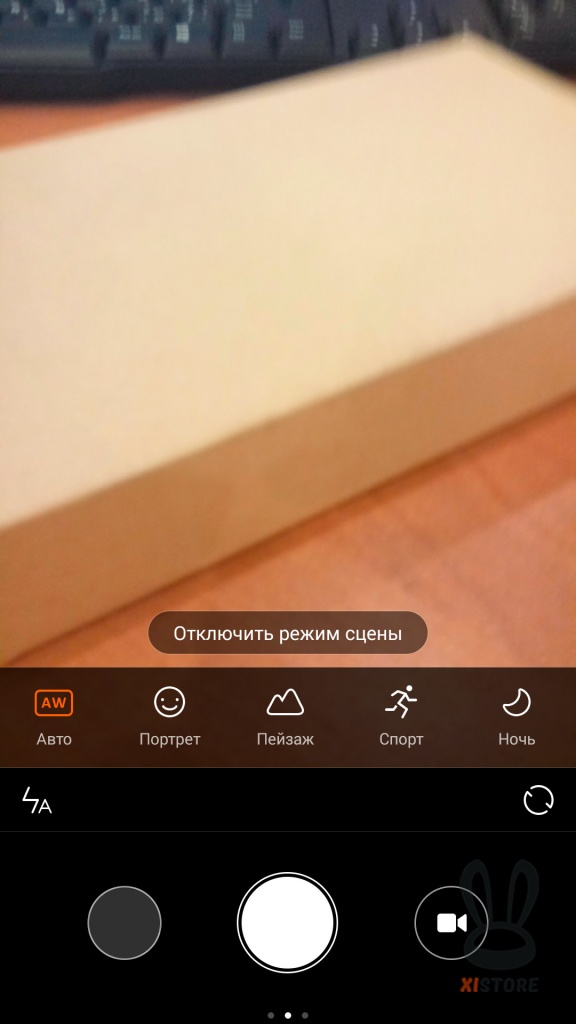
Дополнительные настройки камеры
В меню «Функций» доступен переход к дополнительным настройкам, для этого необходимо нажать на соответствующий ярлык (в виде шестеренки) внизу экрана
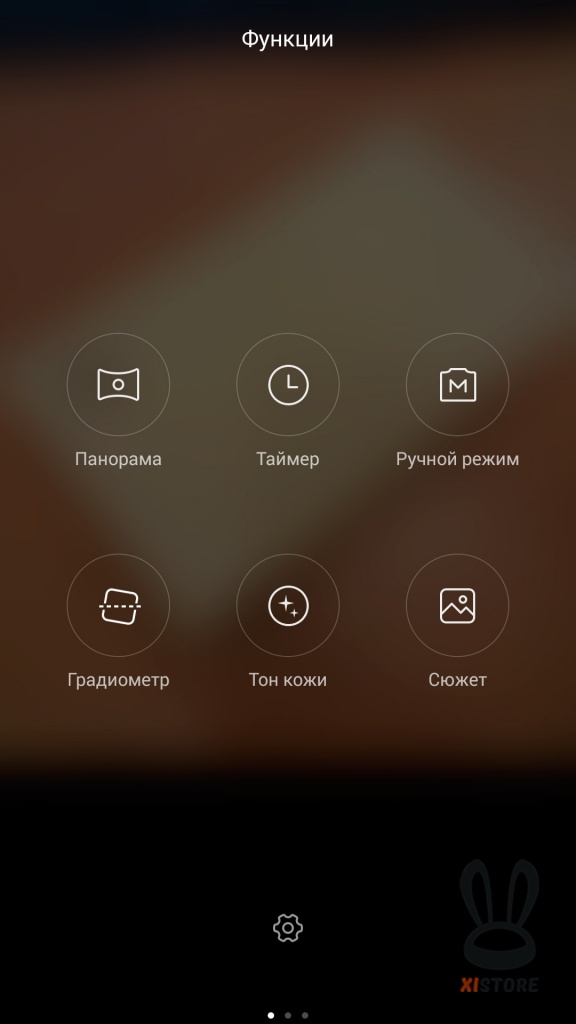
В данных настройках можно настраивать дополнительные функции камеры, такие как:
- сохранять место положение сделанного фотографии или видеозаписи
- включение\отключение звука затвора при фотосъемке
- отображение даты на фотоснимках
- включение\отключение сетки для выравнивания эксплозии фотоснимка
- настройка соотношения сторон (4:3, 16:9), качество снимков
- сброс настроек фотоснимков до заводских
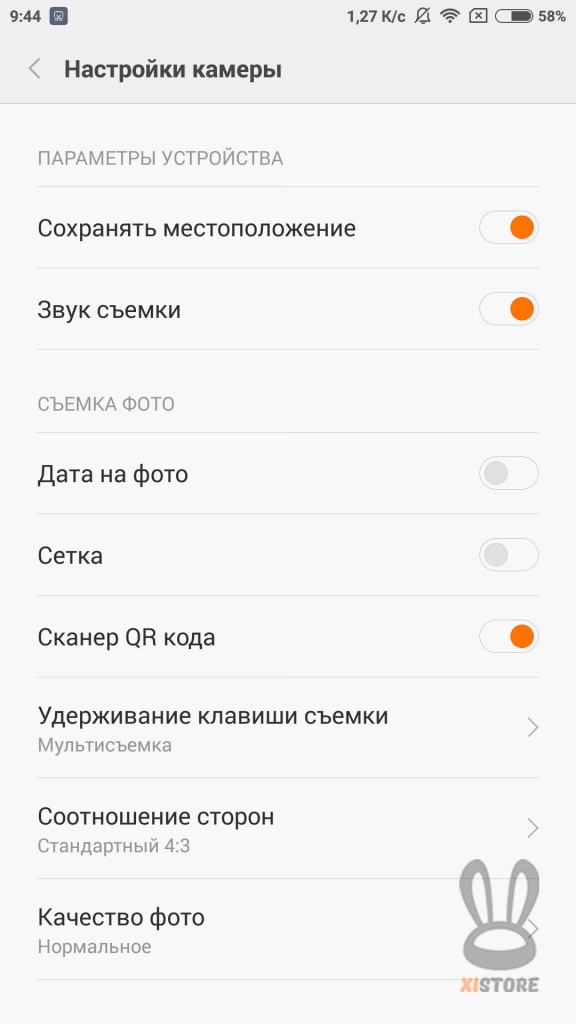
|
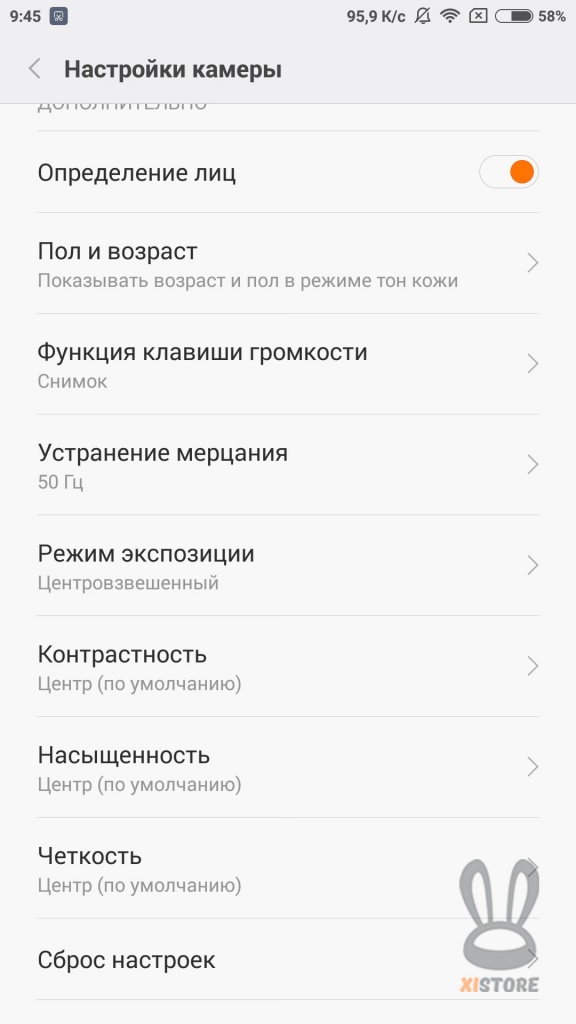
|
ВИДЕОСЪЕМКА
Включение режима видеосъемки осуществляется с экрана фотосъемки. Для перехода в режим «Видеосъемка» нажимаем соответствующий значок
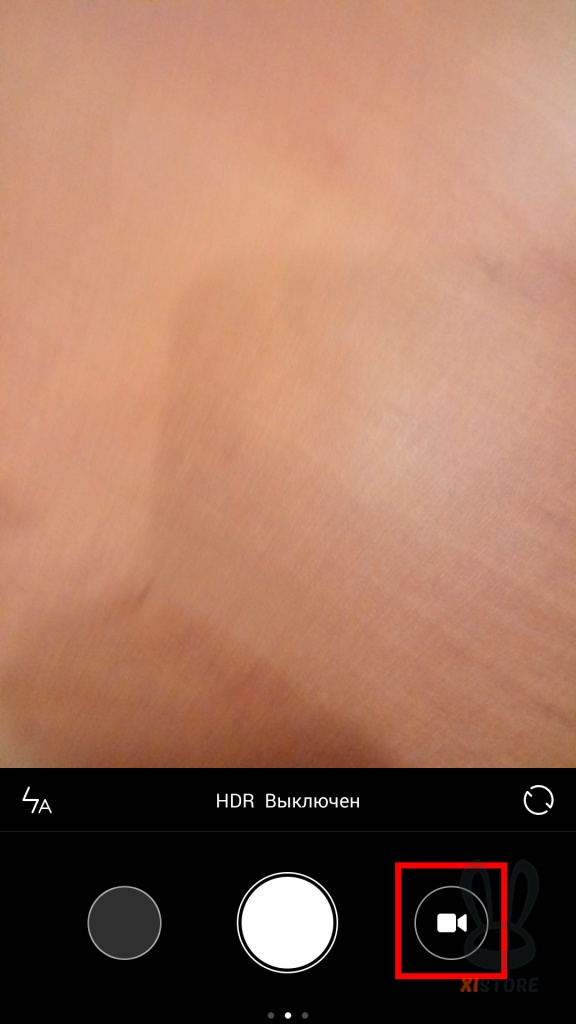
В режиме видеосъемки так же доступны функции включения вспышки и выбор между задней и фронтальной камерой
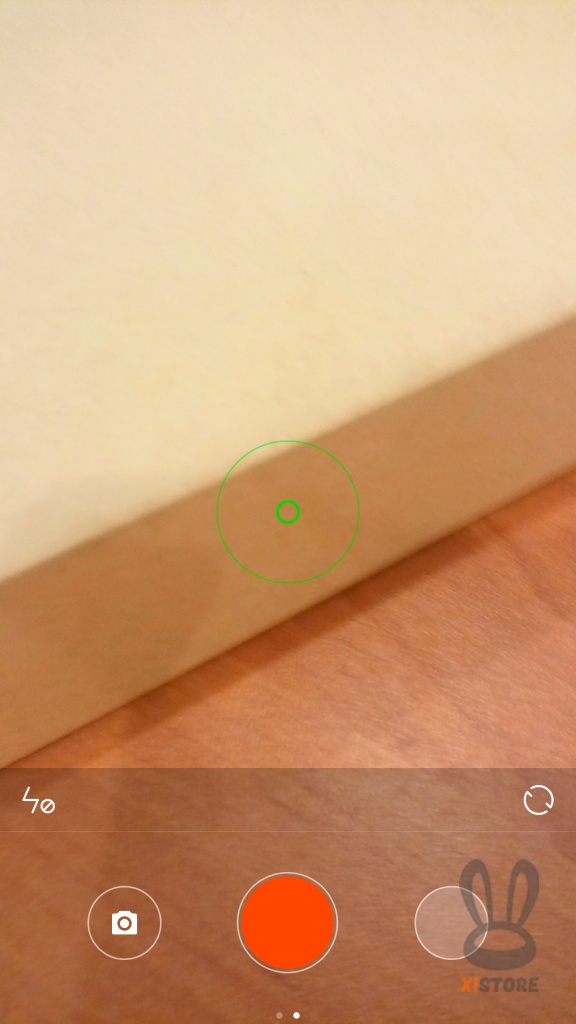
Дополнительные функции видеосъемки
Свайп влево откроет меню выбора режима видеосъемки, доступны два варианта: ускоренной и замедленной видеосъемки.
Так же доступна настройка дополнительных функций, как и в режиме фотосъемки, для открытия меню нажимаем на соответствующий значок
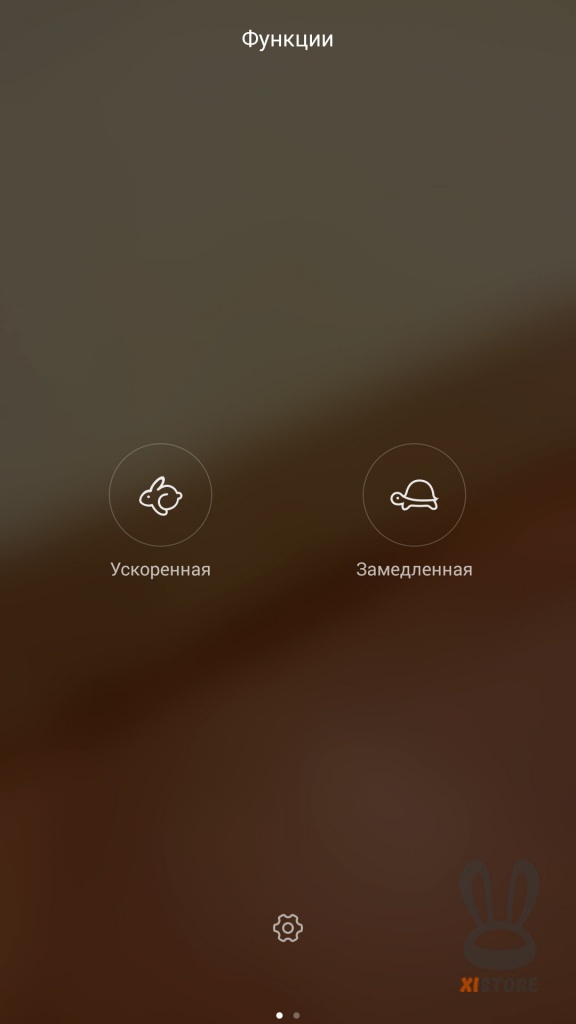
В данных настройках можно настраивать дополнительные функции видеокамеры, такие как:
- сохранять место положение сделанной видеозаписи
- включение\отключение звука затвора при видеосъемке
- настройка качества видеосъемки HD или SD, частоты мерцания (Гц)
- сброс на заводские настройки