ЗАГРУЗКА СПЕЦИАЛЬНОГО ПРОГРАММНОГО ОБЕСПЕЧЕНИЯ ДЛЯ ПРОШИВКИ СМАРТФОНА
1. По ссылке скачиваем программу для прошивки смартфона MiFlash
2. Скачиваем следующие программы Mi PC Suite и Android Studio, данное ПО служит для корректного определения смартфона в системе и для корректного запуска режима EDL (руссификатор для mi pc suite, распокавать файлы в папку программы с заменой)
3. По ссылке находим из списка Xiaomi Mi 5s Latest Global Stable Version Fastboot File Download и скачиваем прошивку для смартфона Xiaomi Mi 5S

Скачиваем все эти файлы и разархивируем. Прошивку разархивируем в диск C на компьютере, или в другое удобное для вас место, важно чтобы путь к папке с прошивкой не содержал русских букв и пробелов
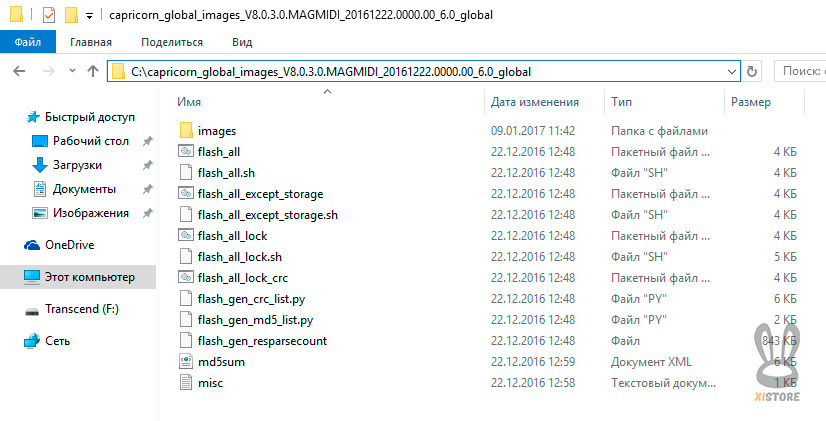
ПОДГОТОВКА КОМПЬЮТЕРА
Для прошивки смартфона рекомендуется использовать 64-битные системы. В операционных системах Windows 8/8.1/10, обязательно отключаем проверку цифровой подписи драйверов.
Отключение проверки цифровой подписи драйверов
1. Открываем «Пуск», а там уже «Параметры»
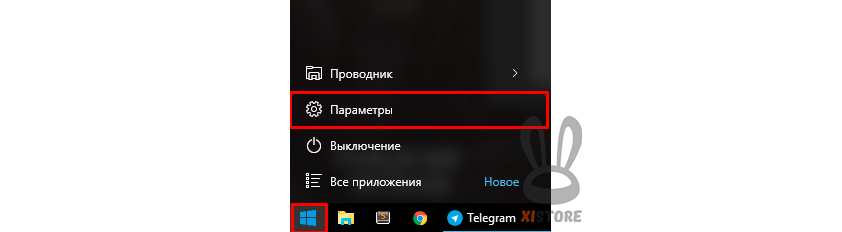
2. Заходим в раздел параметров «Обновление и безопасность»
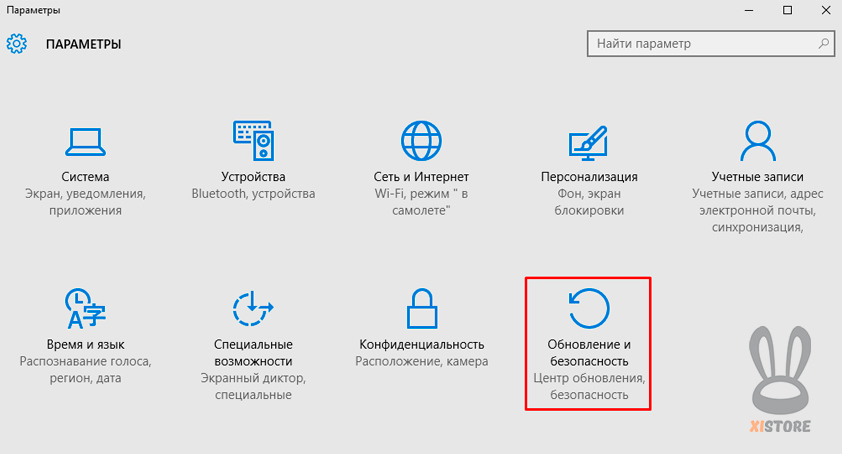
3. Переходим в меню «Восстановление»
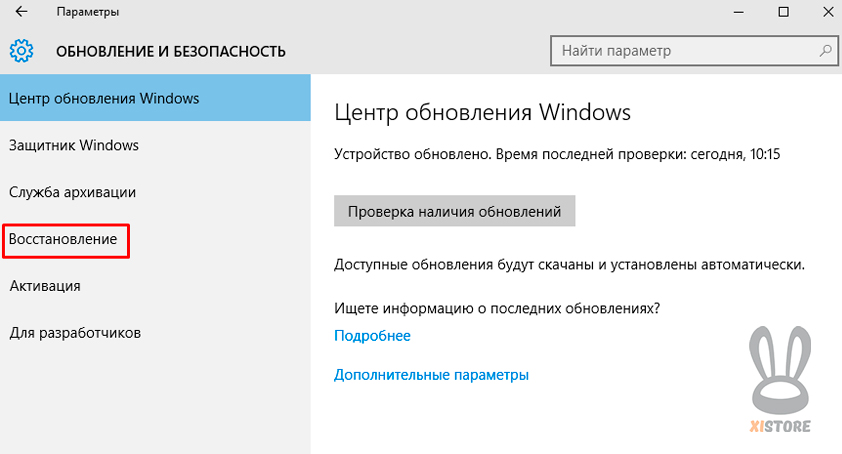
4. После перезагрузки компьютера мы попадаем в меню, в котором выбираем «Диагностика» в других версиях «Поиск и устранение неисправностей»
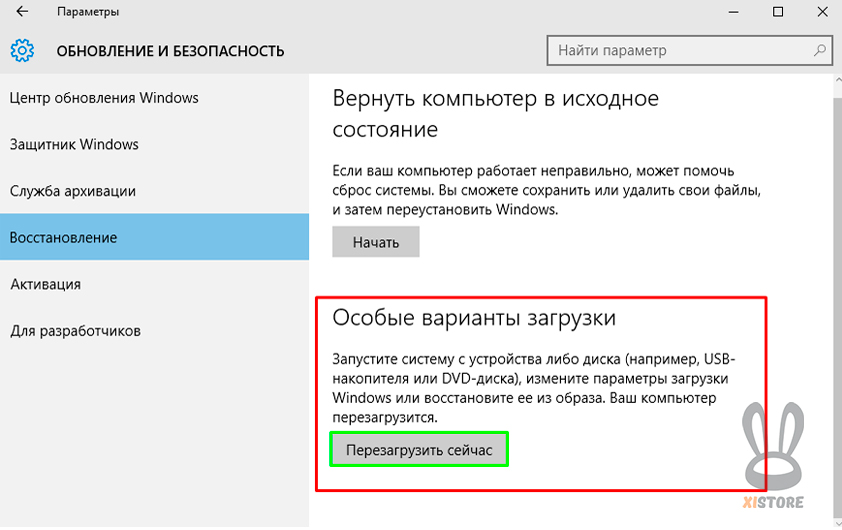
5. После перезагрузки компьютера мы попадаем в меню, в котором выбираем «Диагностика» в других версиях «Поиск и устранение неисправностей»
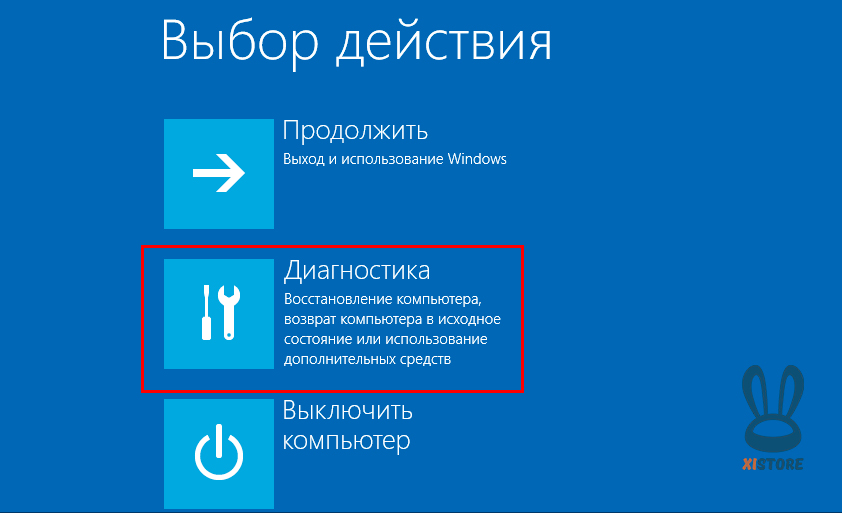
6. Выбираем «Дополнительные параметры»
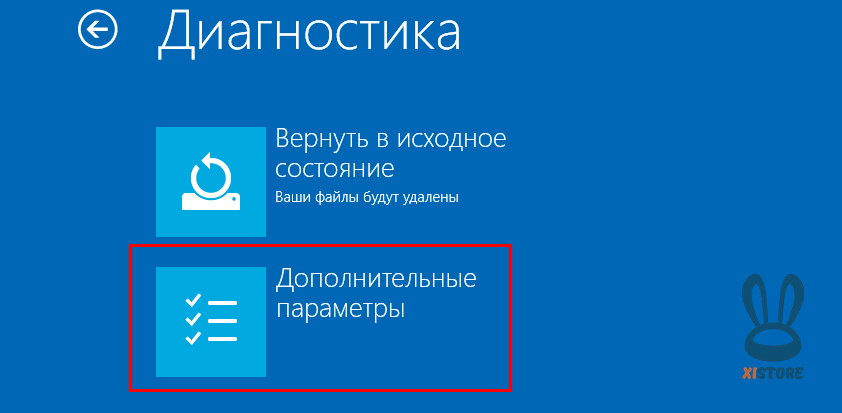
7. Выбираем пункт «Параметры загрузки»
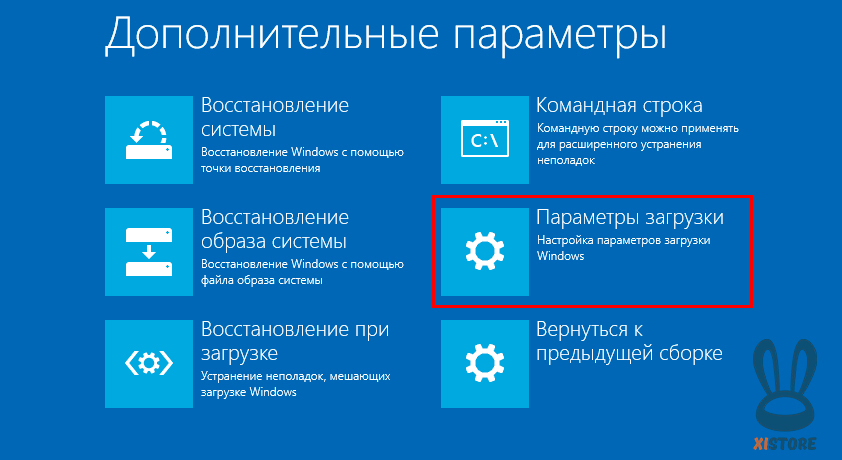
8. И жмем кнопку «Перезагрузить»
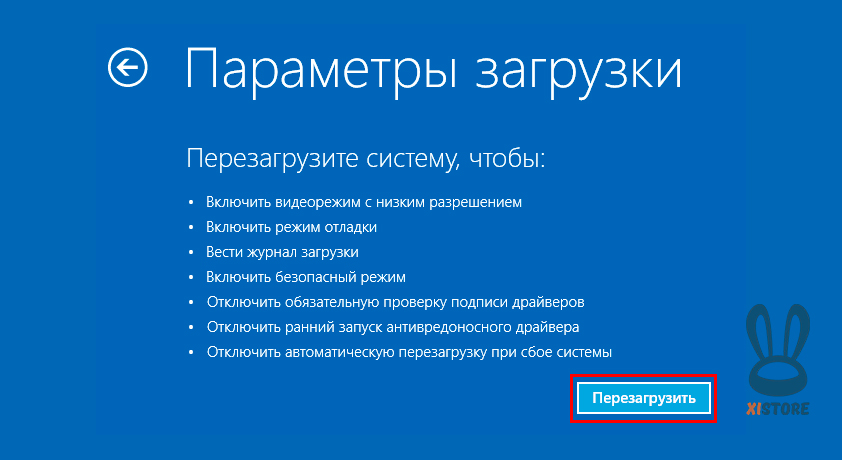
9. В появившемся надо выбирать пункт 7, для его выбора нажимаем на клавиатуре клавишу F7
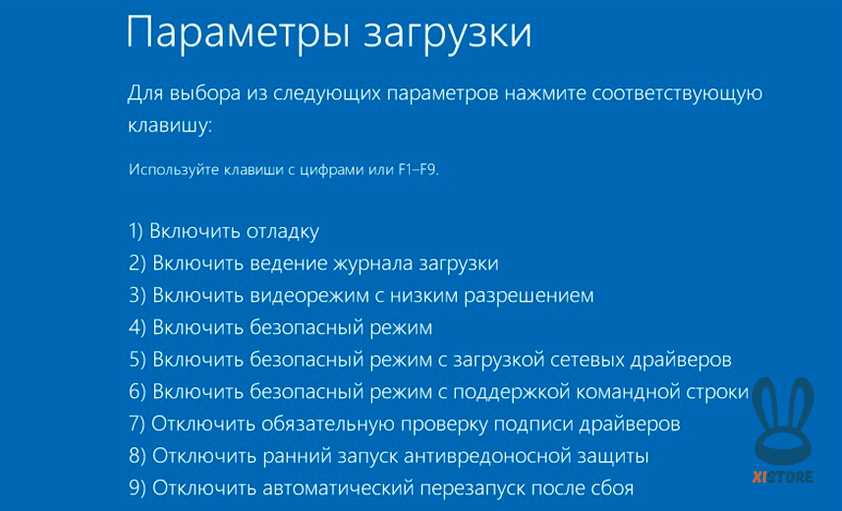
После чего компьютер перезагрузится, и вы попадете на свой «рабочий стол».
Установка программного обеспечения
1. Установка MiFlash
• Открываем папку распакованную из архива, и запускаем файл MiFlashSetup.msi, В открывшемся окне жмем «Далее» (Next) и приступаем к установке
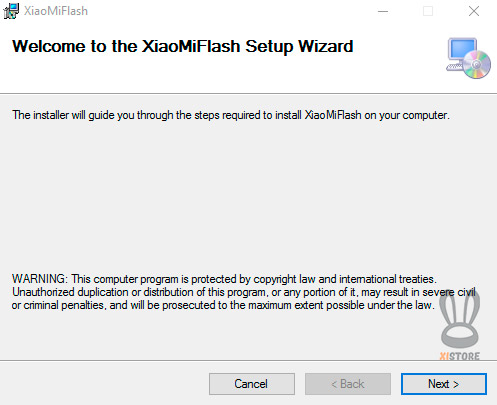
• Далее указываем папку куда мы хотим установить программу и нажимаем «Далее» (Next) и на следующем окне также жмем "Далее"
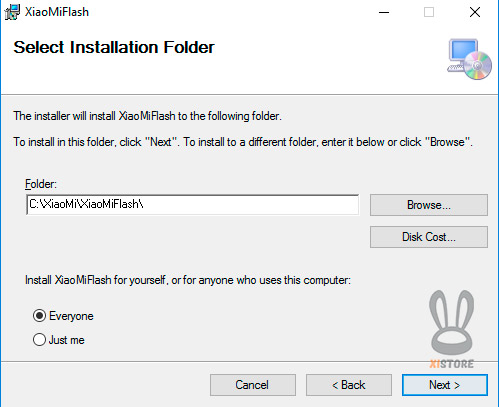
• В ходе установки могут появляться окна с предупреждениями, мы же их игнорируем и нажимаем «Все равно установить этот драйвер»
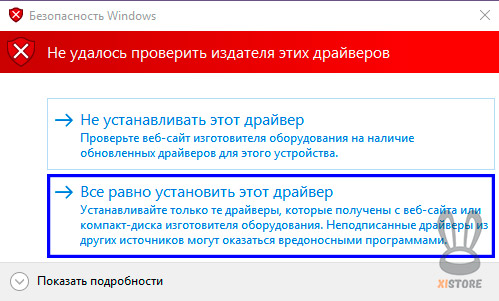
• По окончанию установки нажимаем «Закрыть» (Close). Мы установили программу MiFlash
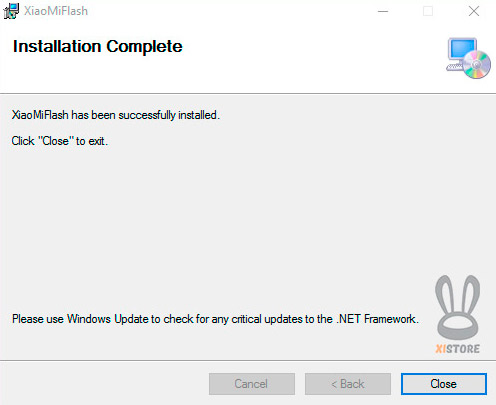
2. Установка Mi Pc Suite
• Запускаем из распакованного архива файл mipctoolexe-2.3.0.4071_RU_instal.exe
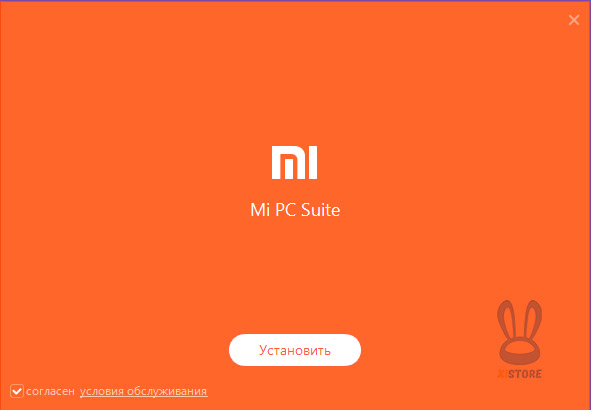
• Жмем «Установить» и программа сама все быстро установит
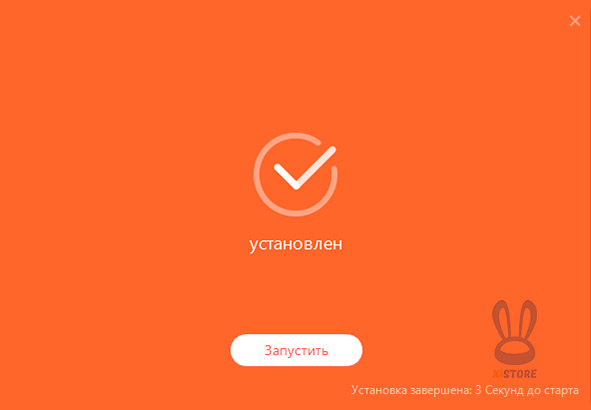
• По окончанию установки, нажимаем «Запустить» (для проверки) и можно сразу же закрыть
2. Установка Android Studio
Запускаем из распакованного архива файл android-studio-ide-145.3537739-windows.exe
В открывшемся окне жмем "Далее" (Next)
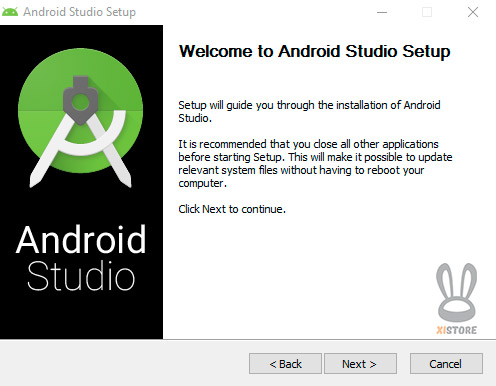
Тут желательно ничего не менять, жмем "Далее"
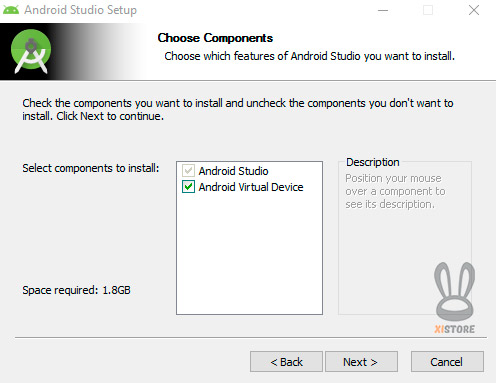
Выбираем место установки и жмем "Далее" (Next)
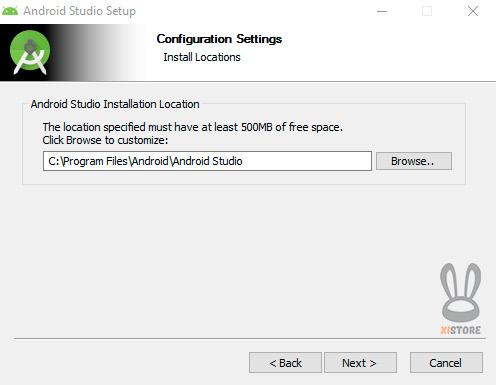
Создавать или нет папку в меню "пуск", останавливаемся понравившемся выборе и жмем "Установить" (Install)
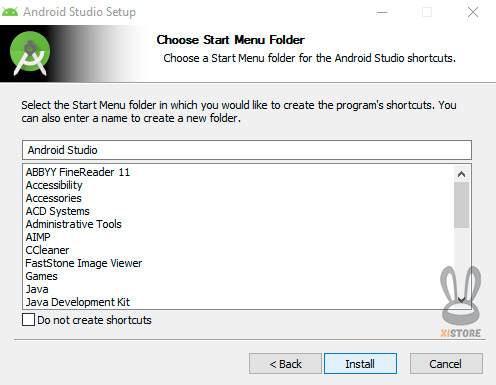
Начнется установка программы, по её окончанию жмем "Далее" (Next), а затем "Финиш" (Finish)
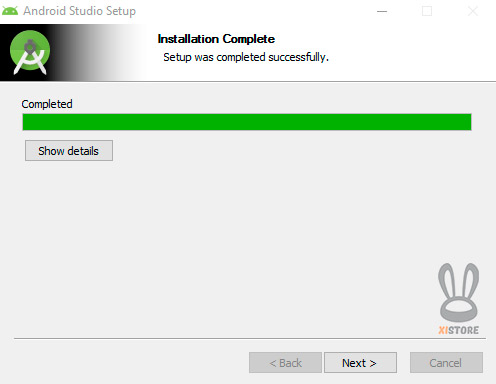
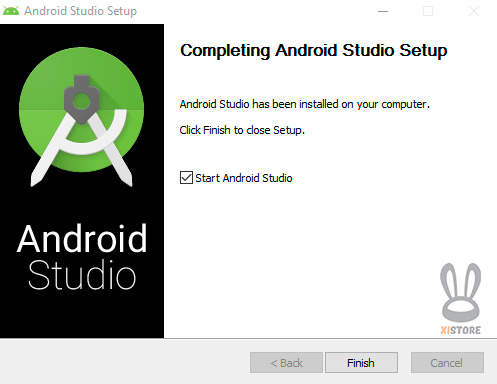
Птичку с вопроса "Запустить Android Studio" (Start Android Studio) можно не снимать, и по нажатию "Финиш" откроется программа.
При первом запуске программа спросит: "хотим ли мы импортировать настройки", если есть настройки из прошлых версий отмечаем верхнее положение, если их нету то нижнее
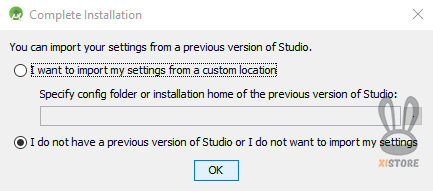
Далее выбираем тип установки, рекомендуется выбирать "Стандарт" (Standard), и жмем "Далее" (Next)
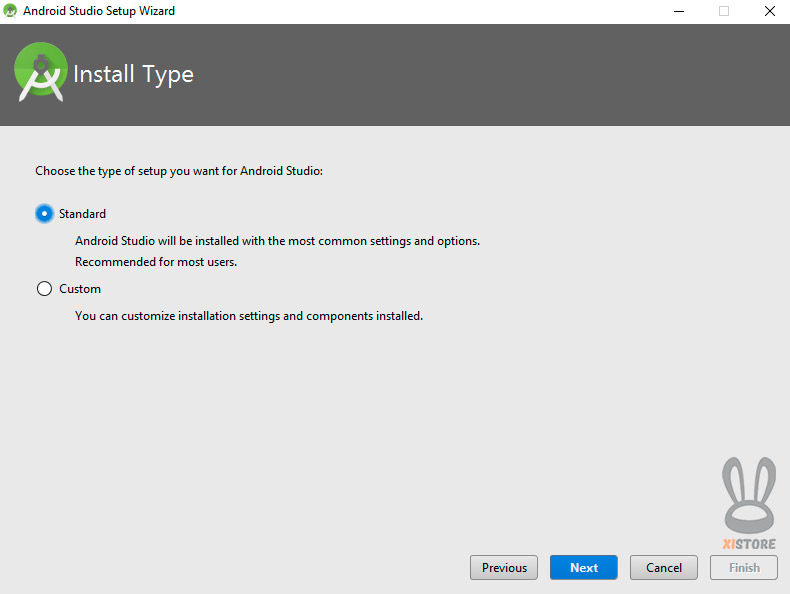
Для установки всех компонентов понадобиться активное подключение к интернету, нажимаем "Финиш" (Finish) и начнется загрузка с автоматической установкой
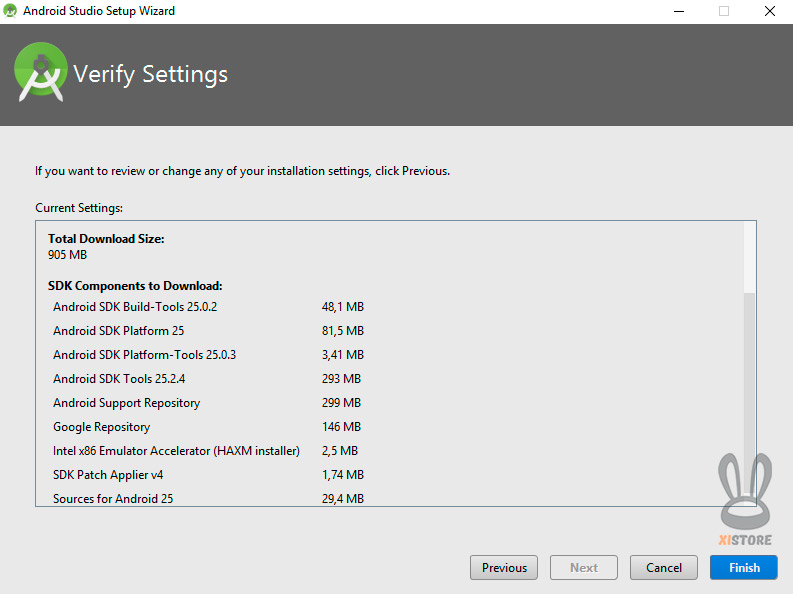
По окончанию установки нажимаем "Финиш" (Finish) 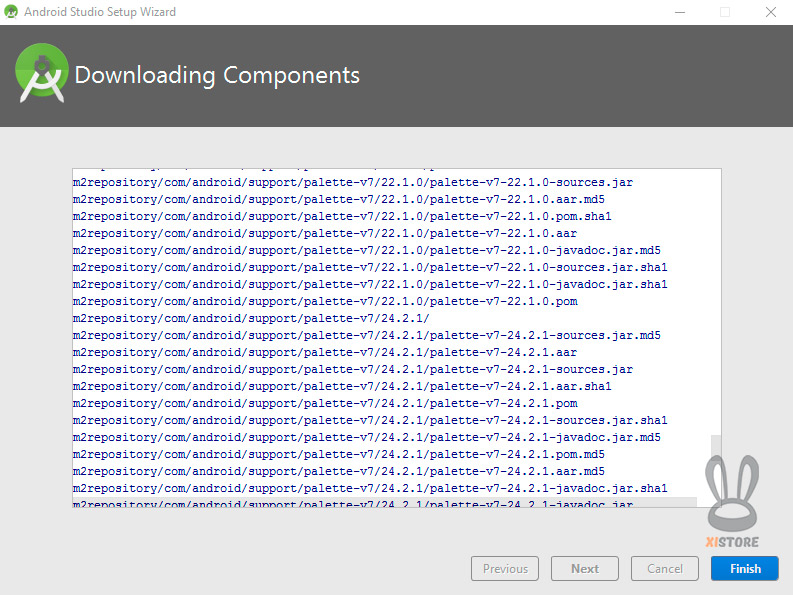
3. Настройка компьютера для работы с командной строкой
1. Настроим компьютер на запуск в командной строке команд типа: adb и fastboot, для этого заходим в свойства своего компьютера, затем в "Дополнительные параметры системы"
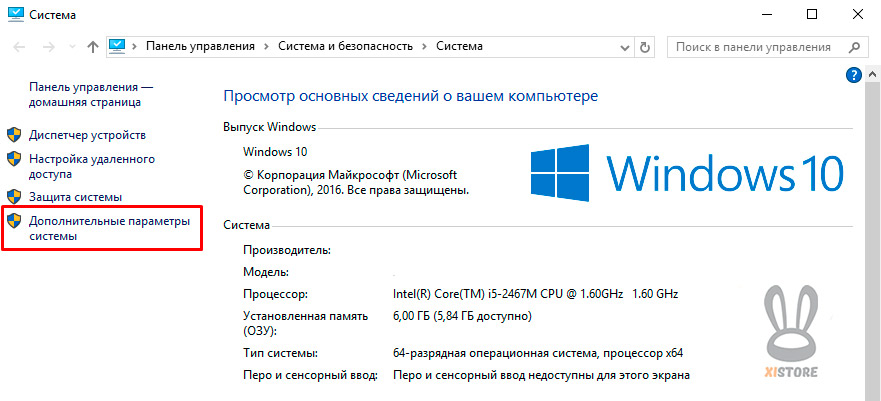
2. "Дополнительные параметры системы"
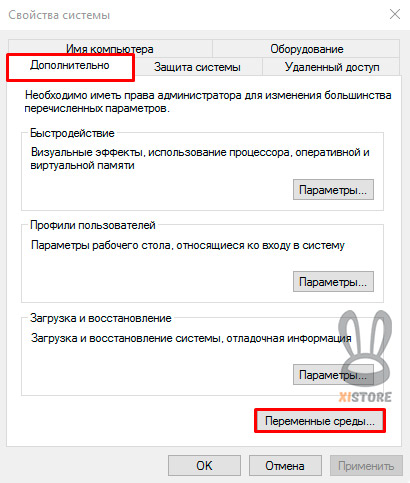
3. На Вкладке "Дополнительно", нажимаем на кнопку "Переменные среды"
В "Системных переменных" ищем перемнную "Path", нажимаем на неё, а затем на "Изменить"
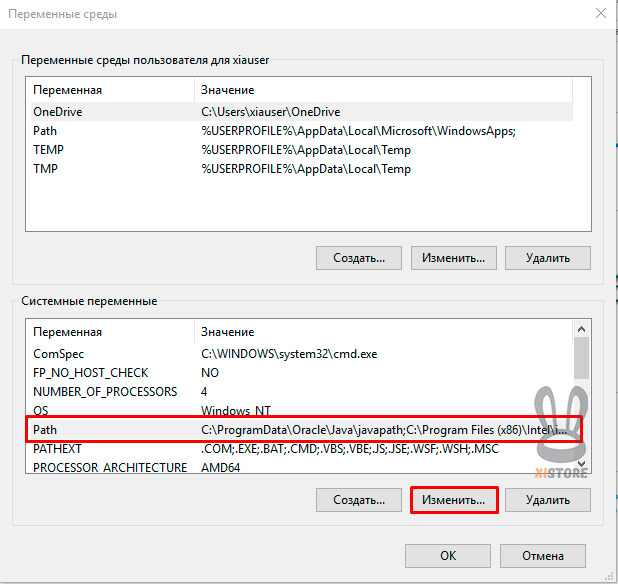
4. В открывшемся окне нажимаем "Создать"
Внизу появиться строка туда надо вставить путь к папке "platform-tools" которая лежит по пути (он может отличаться) "C:\Users\имя_вашей_учетной_записи_AppData\Local\Android\Sdk\platform-tools"
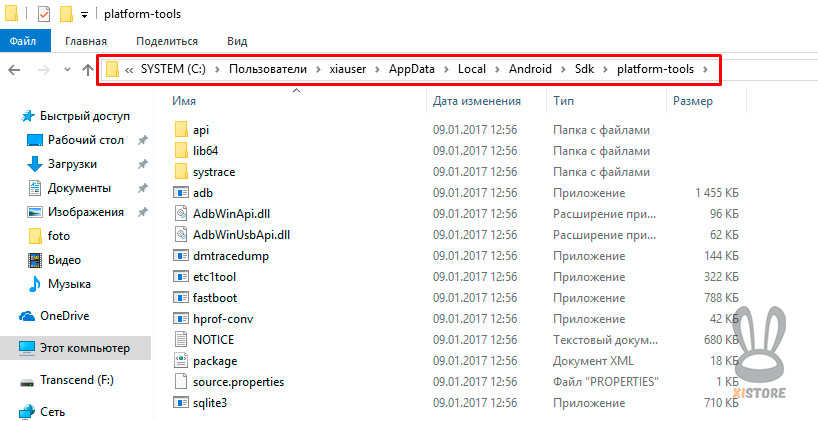
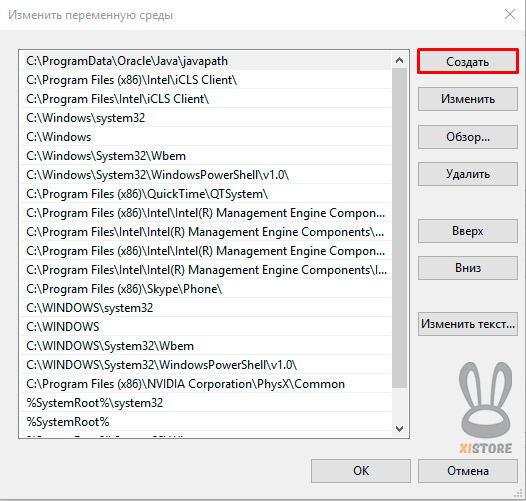
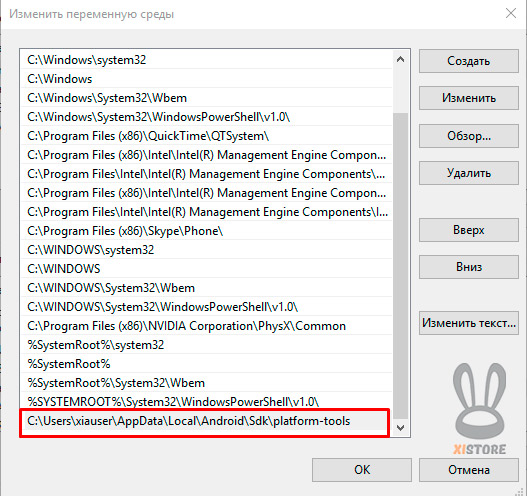
После этих операций нажимаем "ОК", тем самым применяя изменения
ПОДГОТОВКА ТЕЛЕФОНА
Для прошивки необходимо перевести телефон в режим «EDL»
Для прошивки необходимо выполнить пару условий, для этого на включенном телефоне заходим в меню настроек:Сперва мы включим режим разработчика.
Находим в меню настроек пункт "О телефоне" и открываем его
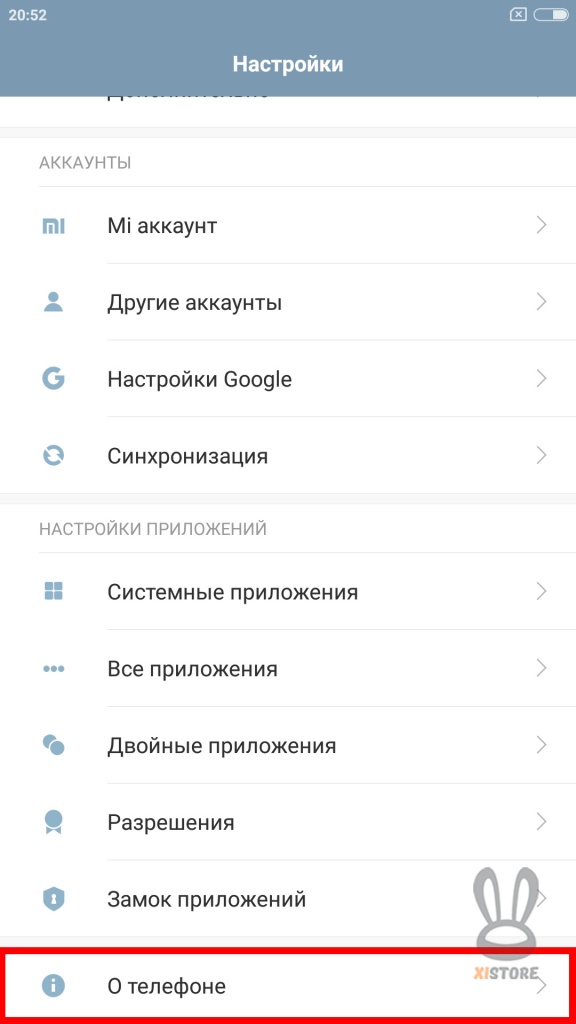
Далее необходимо несколько раз нажать на "Версия MIUI" до появления надписи "Вы стали разработчиком!"
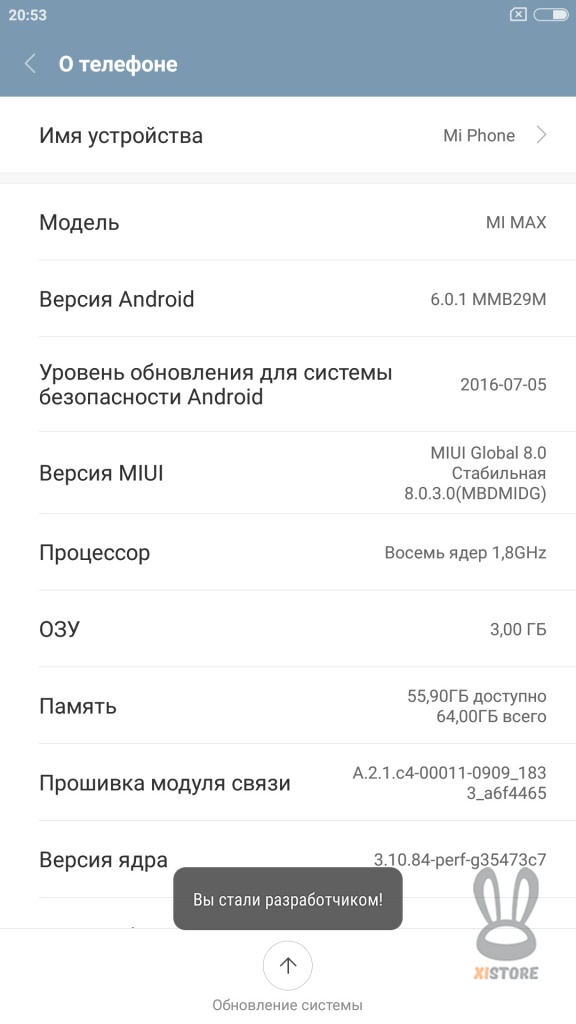
Теперь включим режим отладки USB
На главной странице меню настроек ищем пункт "Дополнительно"
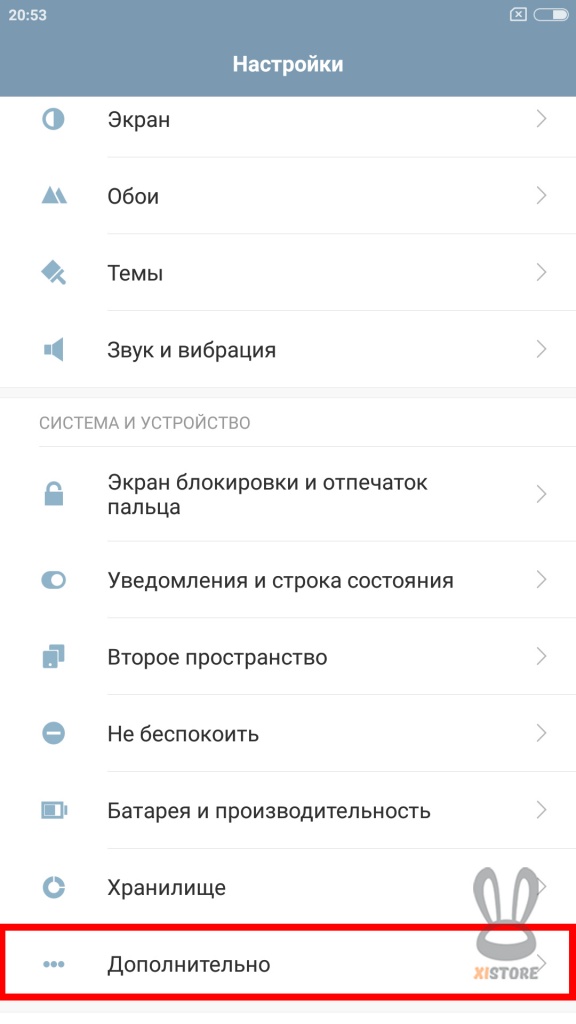 Переходим в пункт "Дополнительно", а там ищем и нажимаем на пункт "Для разработчиков"
Переходим в пункт "Дополнительно", а там ищем и нажимаем на пункт "Для разработчиков"
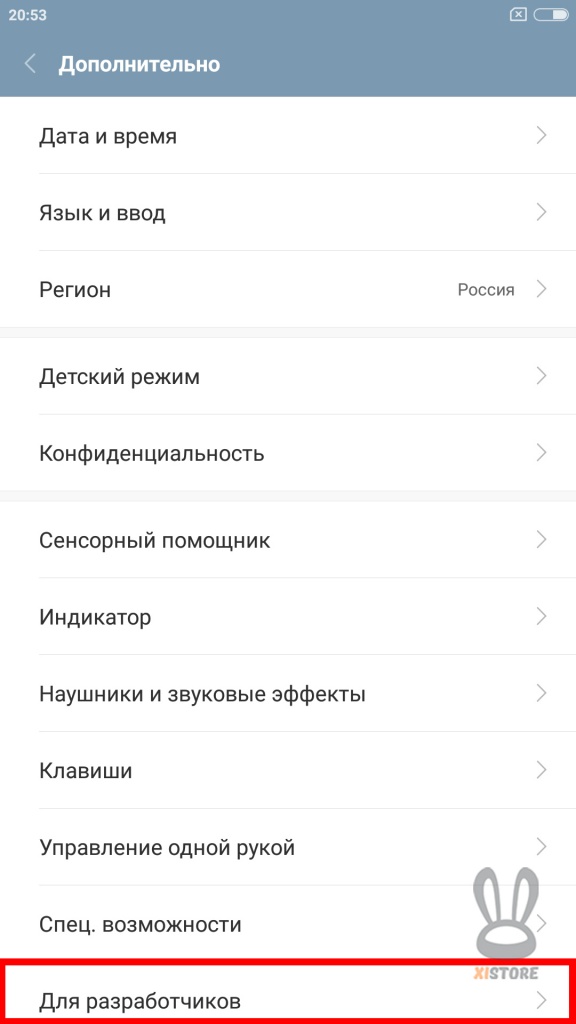
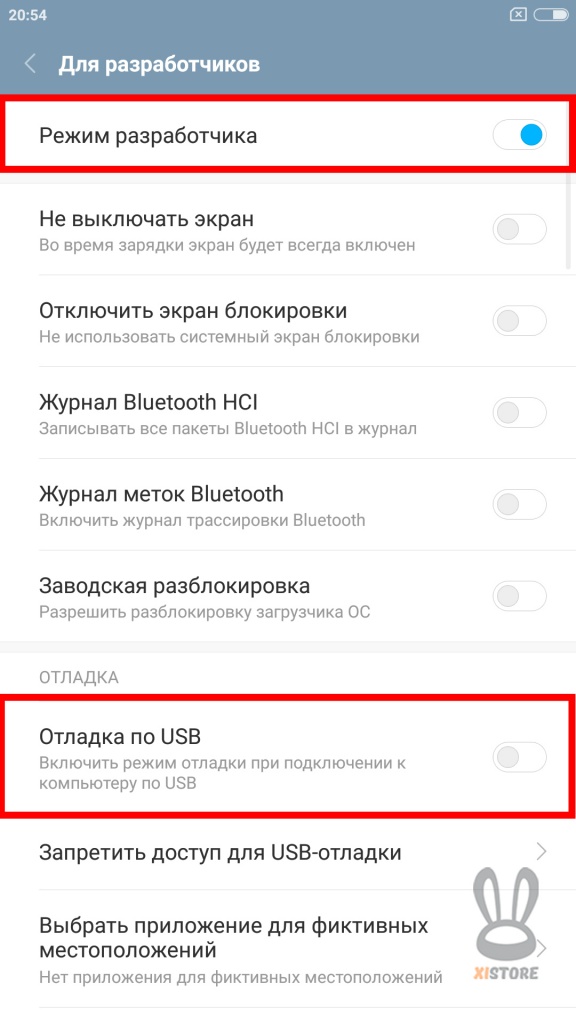
В появшемся окне жмем "Ок"
Переводим в телефон в режим Fastboot
1. Выключаем телефон
2. Переводим телефон в режим "Fastboot", для этого зажимаем одновременно клавиши: "громкости вниз" и "блокировки" и держим пока не появится зайчик
3. И теперь подключаем телефон в таком режиме к компьютеру (сзади) или ноутбуку (в любой USB разъём)

Переводим в телефон в режим EDL
1. Запускаем "Командную строку" (Зажимаем комбинацию из клавишь Win + R в появившемся окне "Выполнить" пишем cmd)
2. В "Командной строке" пишем fastboot devices - для проверки подключенного устройства
3. Затем пишем fastboot oem edl - для запуска EDL режима, экран телефона должен стать черным
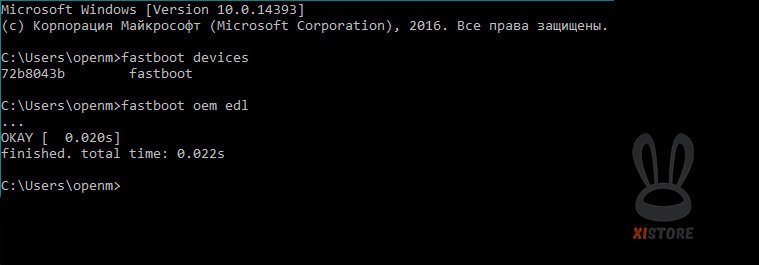
ПРОШИВКА ТЕЛЕФОНА
1. Запускаем программу MiFlash (из папки куда вы её ранее установили)
2. После нажимаем на кнопку «Обновить» (Refresh)
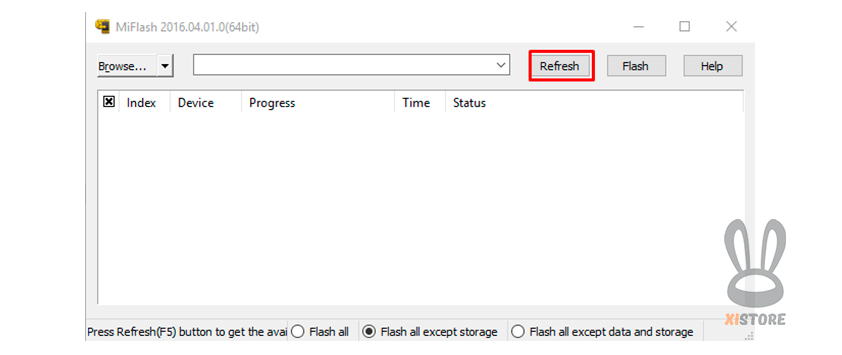
3. Должно будет появится наше устройство COM 10 (цифра может быть и другой)
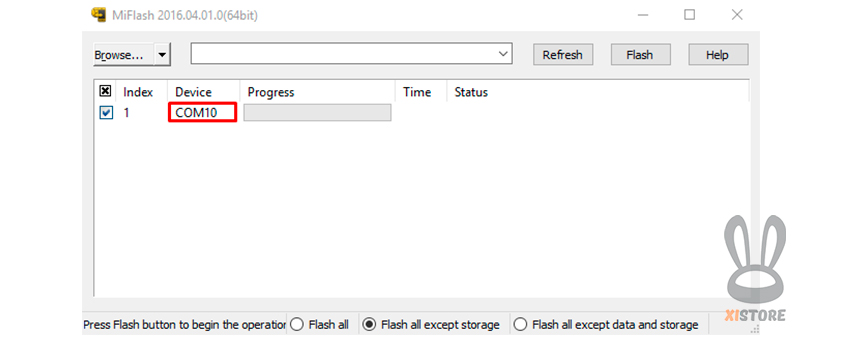
4. Нажимаем «Обзор» (Browse...) и указываем путь к папке где лежит прошивка. После чего устанавливаем маркер перед «Flash all»
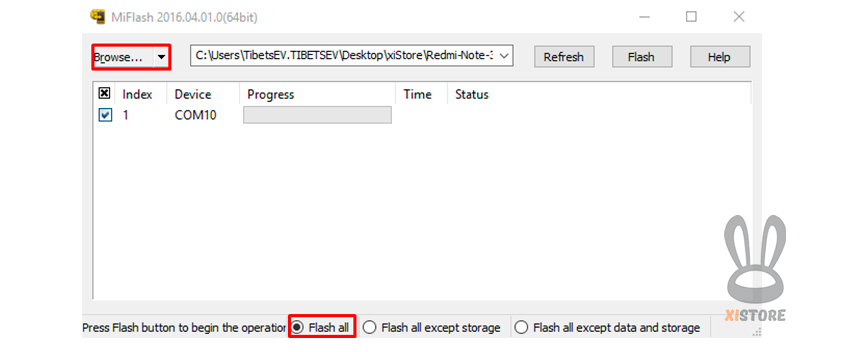
5. После этого нажимаем кнопку «Flash» и устройство начнет прошиваться
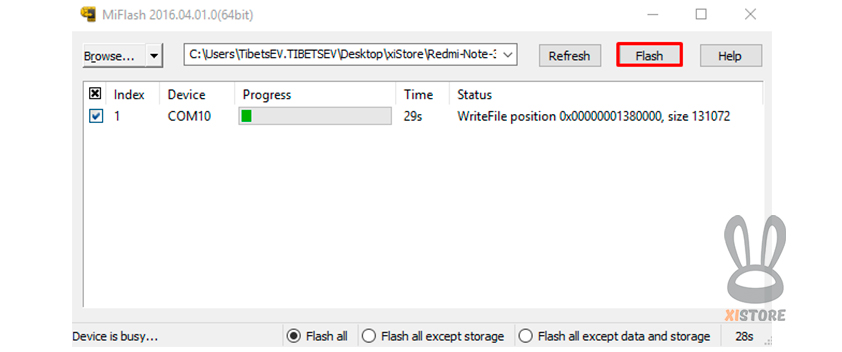
6. По окончанию прошивки мы увидим следующее:
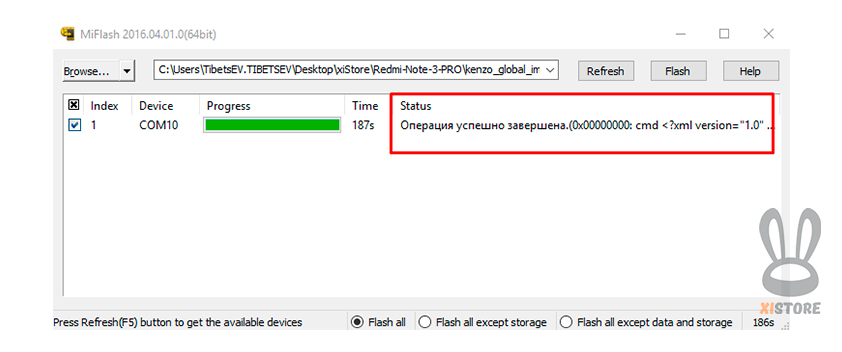
Устройство обновлено!
ВЫХОД ИЗ РЕЖИМА ПРОШИВКИ И ВКЛЮЧЕНИЕ СМАРТФОНА
1. Отсоединяем телефон от USB кабеля
2. Зажимаем кнопку блокировки до момента пока телефон не завибрирует, после этого на экране появится логотип mi.com и начнется запуск телефона
3. После обновления прошивки первый запуск телефона может длится долго, около 5-10 минут
4. Когда телефон включится вам останется пройти процедуру «Первого включения»



